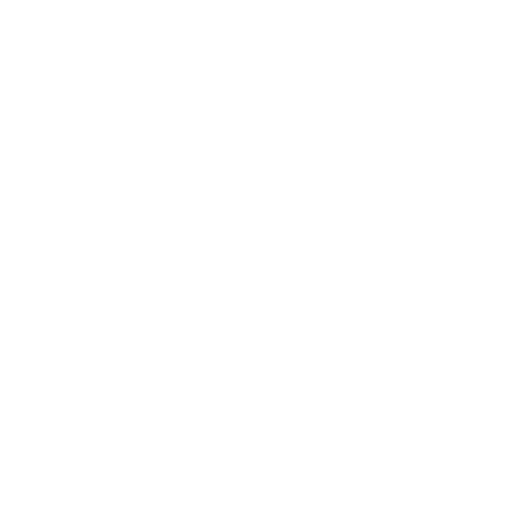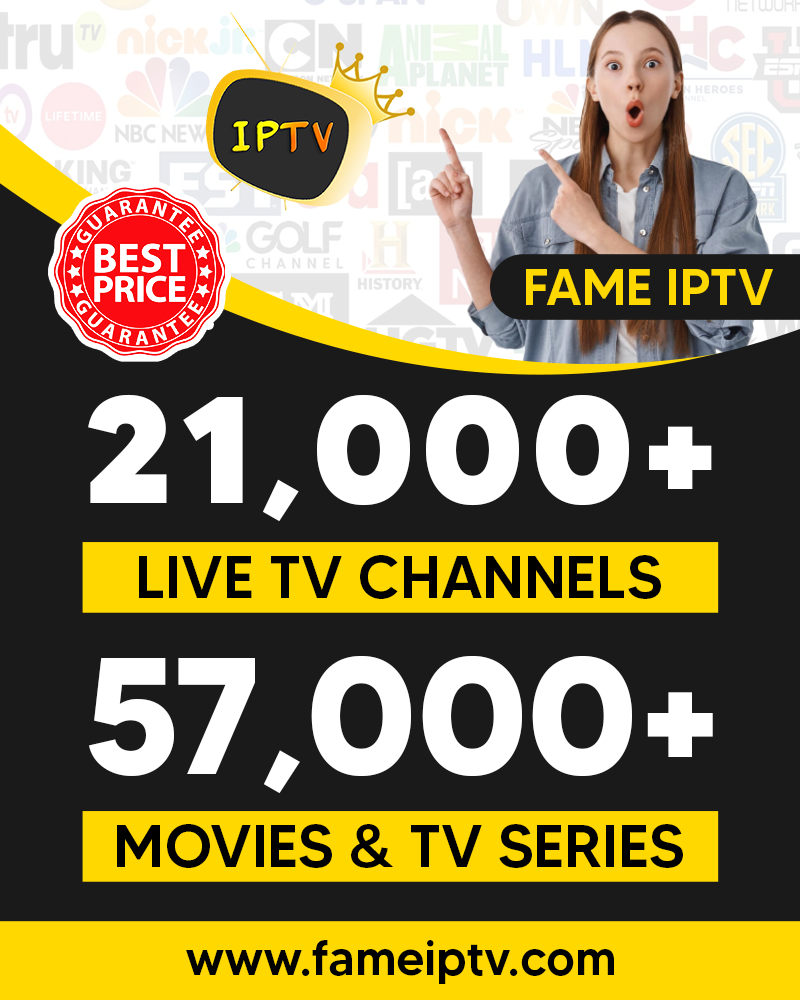Amazon Firestick Won’t Load How to Fix It
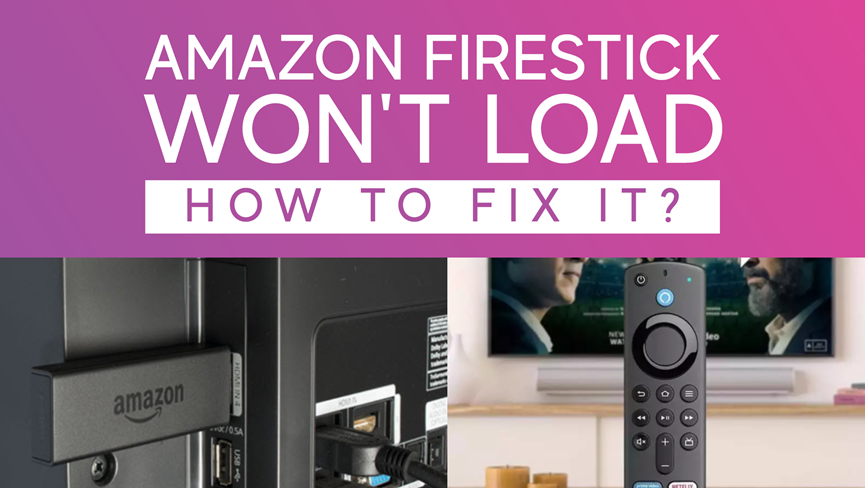
Is your Amazon FireStick not responding? Is no media displayed or just a black screen? Are apps taking too long to load? You might experience these issues when using outdated software, or your internet connection is slow.
Power problems may also be to blame if your FireStick doesn’t turn on. However, there can be issues if you choose the wrong HDMI input or fail to turn on the TV. No matter the issue, I’ll guide you on how to solve them.
This tutorial will guide you through several fixes for typical Fire Stick problems, such as black screen issues, signal problems, and media loading issues. I will also cover the various remedies for the Amazon FireStick not connecting to Wi-Fi problems.
What to do when your FireStick isn’t loading

A FireStick that won’t connect to the internet or isn’t loading can be tested and fixed in several different ways. Here are some fantastic solutions, from the simplest and quickest to the most complicated and time-consuming. I advise you to complete the inspections and repairs in the order listed.
- Wait around 10 minutes. A Fire Stick occasionally needs some time to load or install updates. Wait at least 10 minutes to see if the problem goes away if your Fire Stick doesn’t switch on and is stuck on the logo loading screen.
- Switch ON your television (TV). While many TV models still need to be manually turned on using their remote, specific models will automatically turn on when a linked HDMI device is powered up.
- Verify the HDMI input on your TV. If your Fire Stick does not appear on your TV screen after being turned on, you may have chosen the wrong HDMI input. Your TV probably won’t change automatically.
- Make use of a direct power supply. Power your Fire Stick straight from a wall outlet rather than through your TV, another device, an adapter, or a surge protector.
- Examine the batteries in the Fire Stick remote. Try replacing them with fresh batteries to check whether it solves the issue.
- Please check your internet connection. The inability of apps and content to load correctly is frequently caused by a Fire Stick’s Wi-Fi connection failing. Connect your smartphone or another smart device to the same Wi-Fi network to test if it’s working.
- Switch to another app. Sometimes server problems or ongoing maintenance disrupt media streaming services. Switch to a different app to test if the issue is program-specific if your Fire Stick is having trouble connecting to the internet while using a particular app.
- Start your Fire Stick up again. To fast restart your Fire Stick, press Select and Play on the remote for 10 seconds. A restart can resolve many loading issues like the black screen bug.
- Update the Fire Stick and the applications. Go to > Settings > My fire TV > About > Check for updates. Make sure the operating system and installed apps on your Fire Stick are the most recent versions by checking for updates.
- Remove the Fire Stick cache. Try emptying the cache on your Fire Stick if apps or content aren’t loading as they should. Clearing the cache can help speed up your device.
- Delete the fire stick app. Install it again after removing the Fire Stick software. Restart the Fire Stick, delete the problematic app, then reinstall it if it isn’t loading content or connecting to the internet.
- Check the setup of your Fire Stick cast. It can be more work to cast material to a Fire Stick from a computer or smart device. Verify that you are utilizing the correct settings and programs if your material isn’t loaded when cast.
- Reset the Fire Stick to its default configuration. You can perform a factory reset on your Fire Stick using Settings > My fire TV > Reset to factory default as a final option. The streaming stick will return to its original state after this process.
FAQs when your FireStick is not loading
Why Is the Screen on My Fire Stick Black?
Check your HDMI input whenever your Fire Stick has a black screen or does not display any image. If your TV displays a no signal problem message, try choosing a different HDMI source using the Input or Source button on the TV remote.
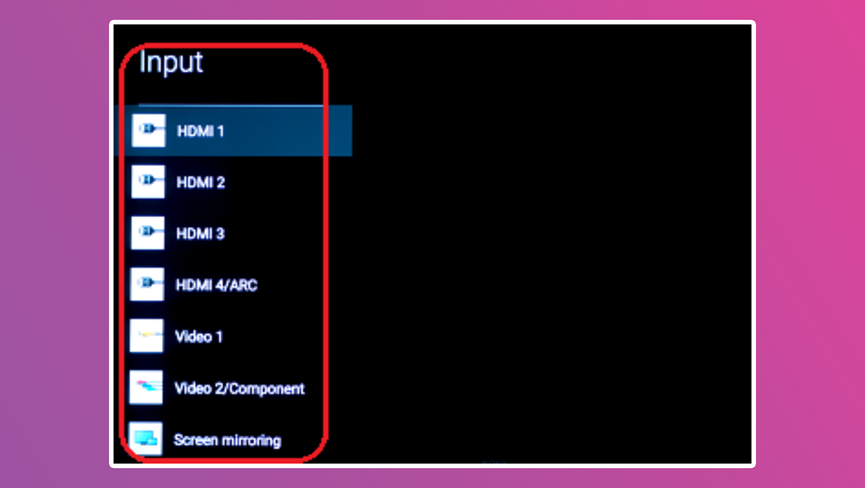
Another frequent problem is the device not receiving enough power to function correctly or turn on as it should. Connect the FireStick directly to the wall. Media devices like streaming sticks might become unstable due to power adapters and surge protectors.

Although the Fire Stick not working black screen issue might be annoying, there is frequently a simple cure that can make it disappear.
Why does my Fire Stick automatically turn on and off?

You must disable HDMI-CEC if your Fire Stick starts up on its own. If your Fire Stick shuts off on its own, there is probably a bug. Try switching to a different HDMI port or TV. Attempt restarting and resetting the device if you’re still experiencing problems.
How do I fix the FireStick Remote?

Check your remote’s batteries first, then try pairing it with your Fire Stick once more if it’s not functioning. Make sure there are no obstructions, and you are close enough to the TV. You can operate a Fire Stick with the help of your smartphone.
How do I stop my FireStick from buffering?
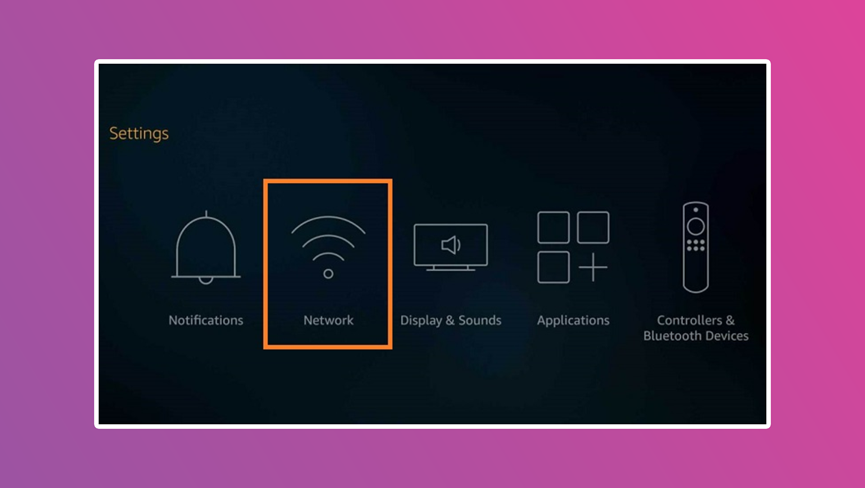
To stop the video from buffering, restart your device. If the issue persists, you probably need to strengthen your Wi-Fi signal.
How can I make my FireStick sound delay-free?
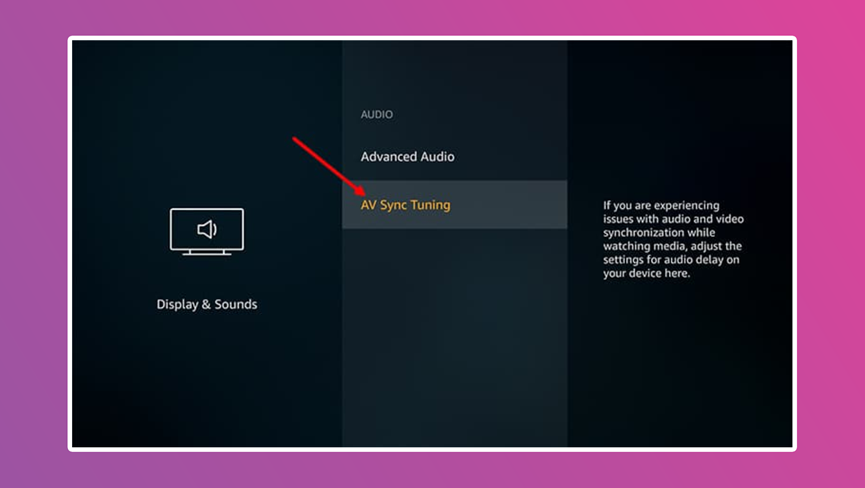
If you detect a lag between the sound and the visual, go to, Settings > Display and sounds > Audio > AV sync Tuning. to sync the video and audio output, adhere to the instructions above.
When my Fire Stick’s settings won’t load, how can I reset it?
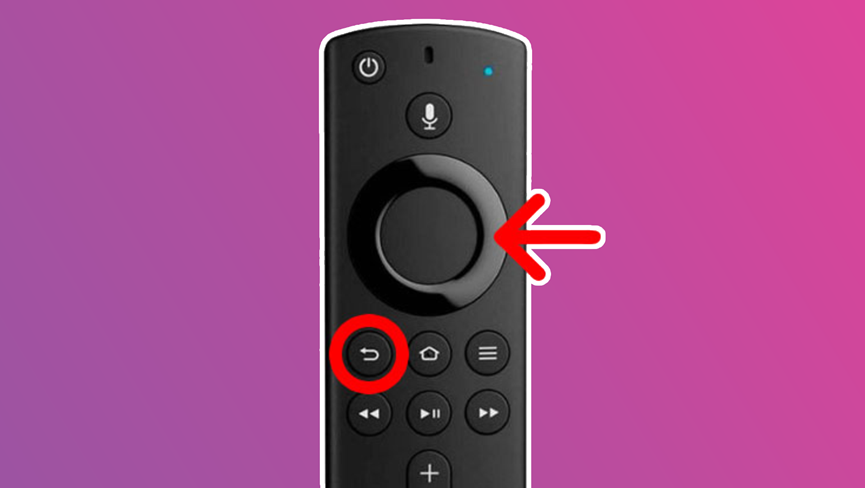
Hold the Back and Right buttons on your Fire Stick remote for about 10 seconds to bring up the reset screen if you cannot reach the Settings menu. After you reset the device, you should be able to access your settings.