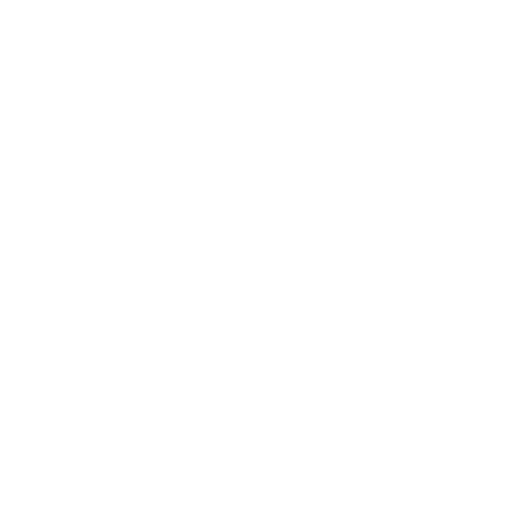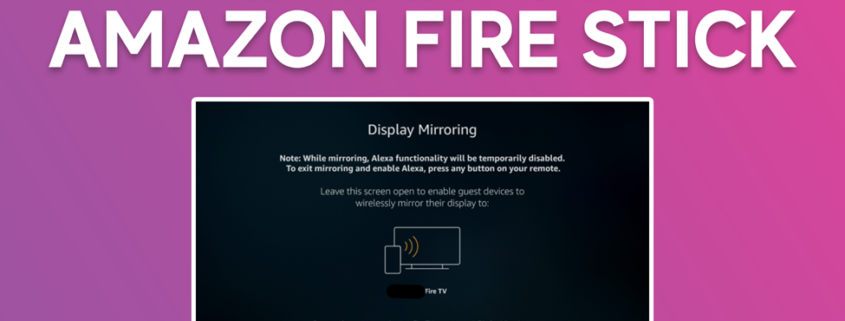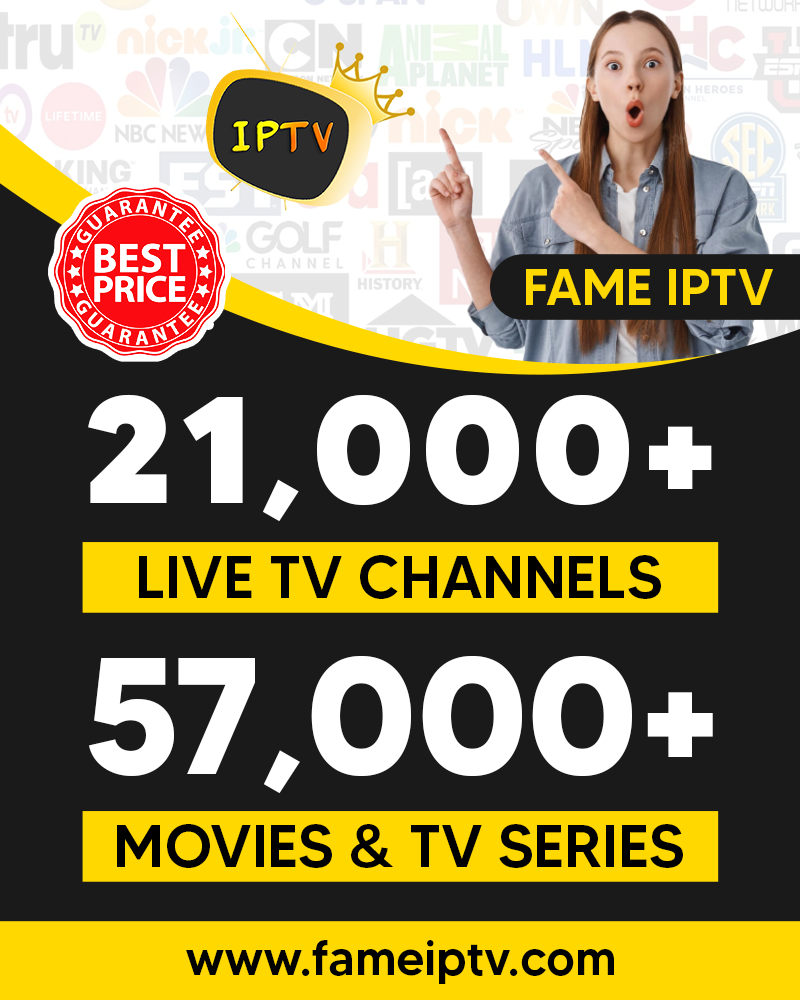How to Cast to an Amazon FireStick
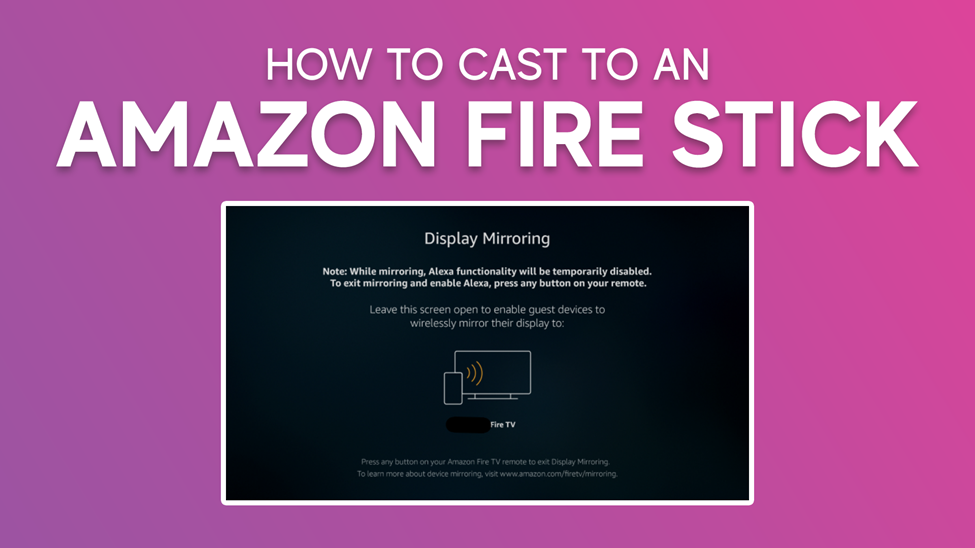 Are you sick of reading books on a 13-inch laptop or a 6-inch phone? If so, you can mirror your phone or laptop screen to your TV to get a larger view while reducing strain on your eyes and neck. It’s practical to cast to an Amazon FireStick.
Are you sick of reading books on a 13-inch laptop or a 6-inch phone? If so, you can mirror your phone or laptop screen to your TV to get a larger view while reducing strain on your eyes and neck. It’s practical to cast to an Amazon FireStick.
Casting lets you see material from your tablet, smartphone, or laptop on the TV. With a Windows 10 or 11 computer or an Android tablet, setup is simple. You might wish to cast from your iPhone, but it’s a little trickier on an iOS device.
We’ll demonstrate how to cast from an Android and iOS smartphone to Amazon Firestick and a Windows PC. Let’s begin the process without further delays.
Why you should confirm your Firestick Wi-Fi network
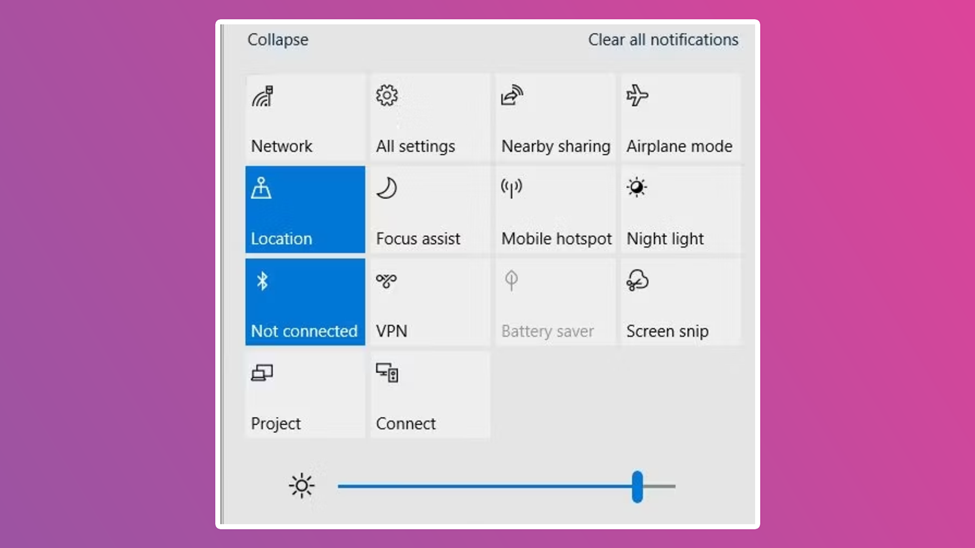 Before you begin, ensure your smartphone, laptop, and casting device are on the same Wi-Fi network. Here’s how to confirm your firestick’s connection:
Before you begin, ensure your smartphone, laptop, and casting device are on the same Wi-Fi network. Here’s how to confirm your firestick’s connection:
- Navigate to Settings from the home screen.
- Choose My Fire TV.
- Tap About.
- Scroll down to Network. Check that the name of your Wi-Fi network, or SSID, matches the one on your phone or laptop by checking it.
How to prepare your firestick for mirroring
You can only cast when your Firestick or FireTV is ready for the process. So, how can you prepare your firestick for casting? To do this:
- Navigate to Settings from the home screen or hold the home button on your remote. Settings is a longer process compared to using the home button.
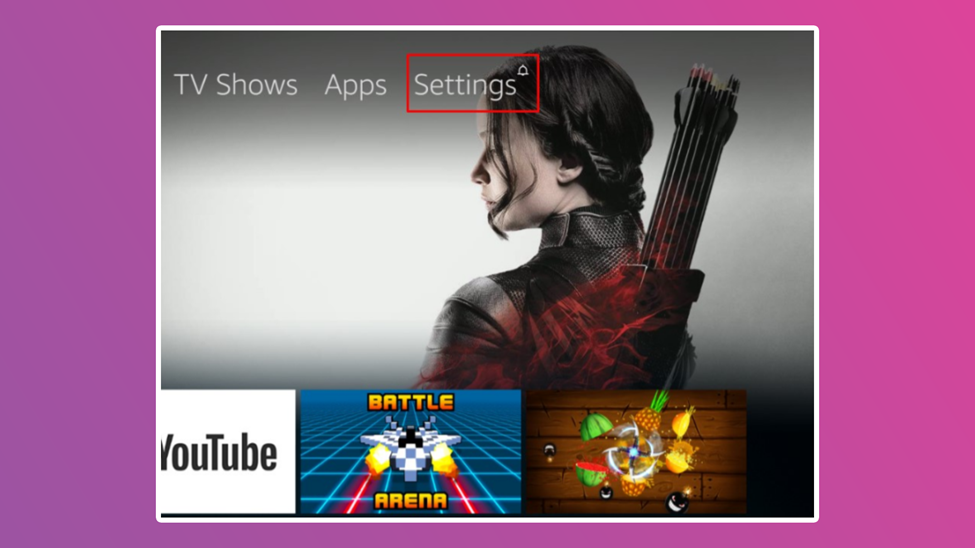
- You’ll see the menu options, so select Mirroring.
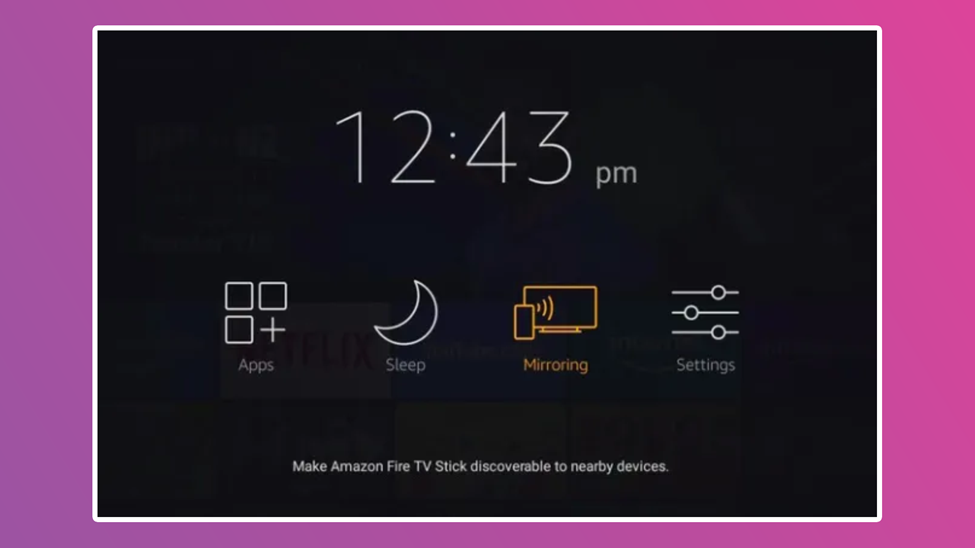
- Next, choose Enable Display Mirroring.
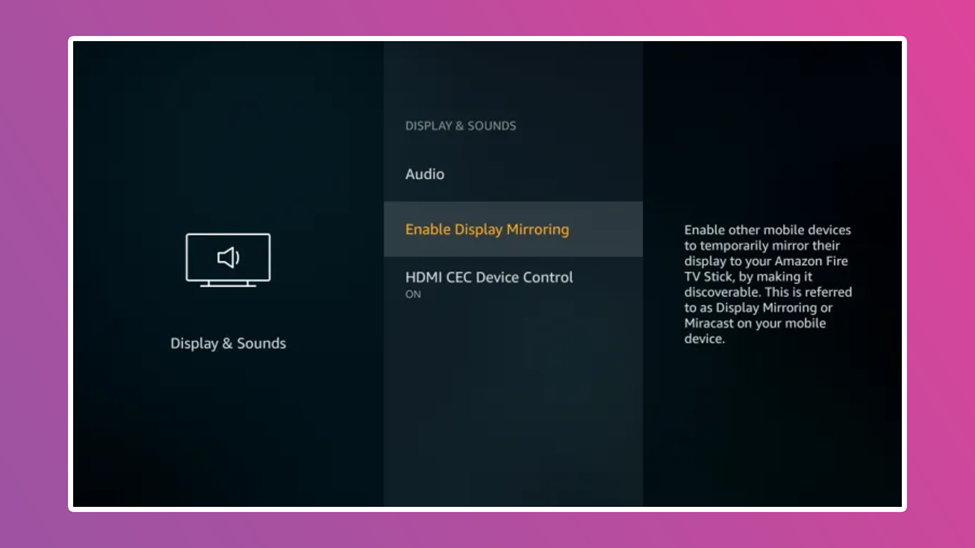
Now that your Firestick device is ready for casting, let’s see how to enable casting on Windows devices.
How to prepare your Windows 10/11 for mirroring
With the mirroring option active on your Firestick TV, you should activate casting on your Windows device.
- Click the notifications icon on the bottom right corner of your screen.
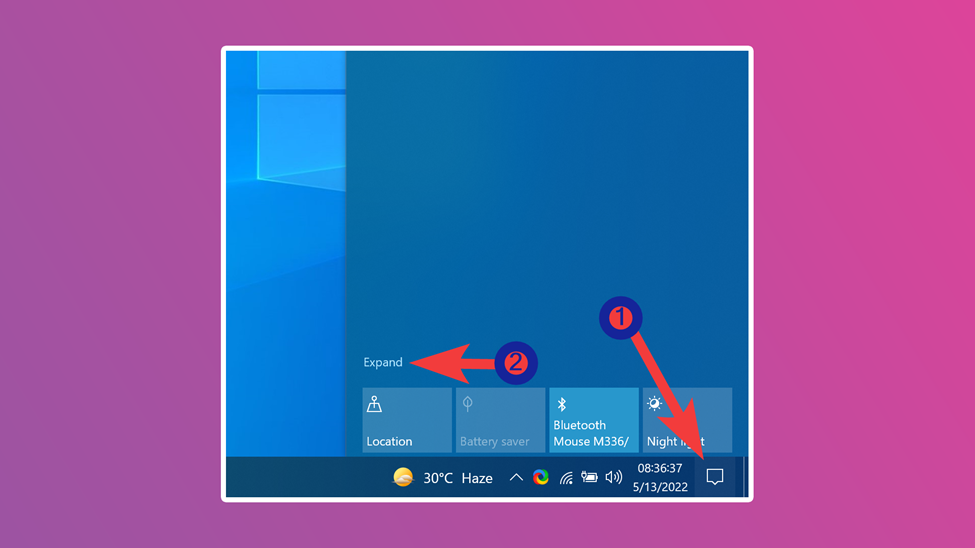
- If you don’t want to click on the notification, use the Win+ K shortcut to jump to the connect page.
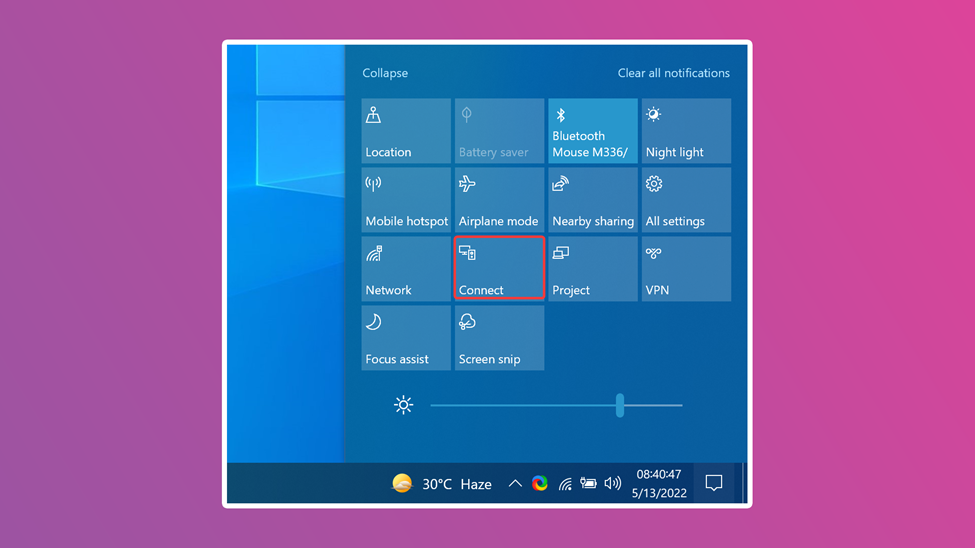
- Select Connect.
- Click the Fire TV device you want to use (it might already be listed as Fire TV)
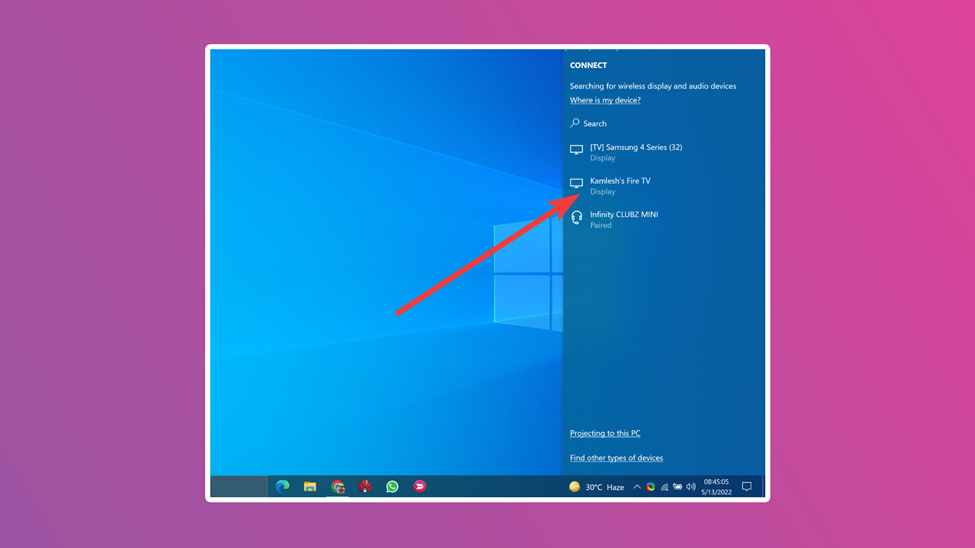
- You’ll see on your TV that your Fire TV is getting ready to reflect the display from your Windows device.
- Your Fire TV will receive casts of your PC content.
If you want to resize the mirrored display, right-click on your PC, and scroll to display settings to change your resolution.
How to casting from an Android device to a Fire TV Stick
Compared to iOS, it’s much easier to cast from your Android smartphone to your Firestick TV. However, these settings could be different depending on the sort of Android smartphone you have,
- Hold the Home button on your Amazon Fire TV remote for around three seconds.
- Choose Mirroring.
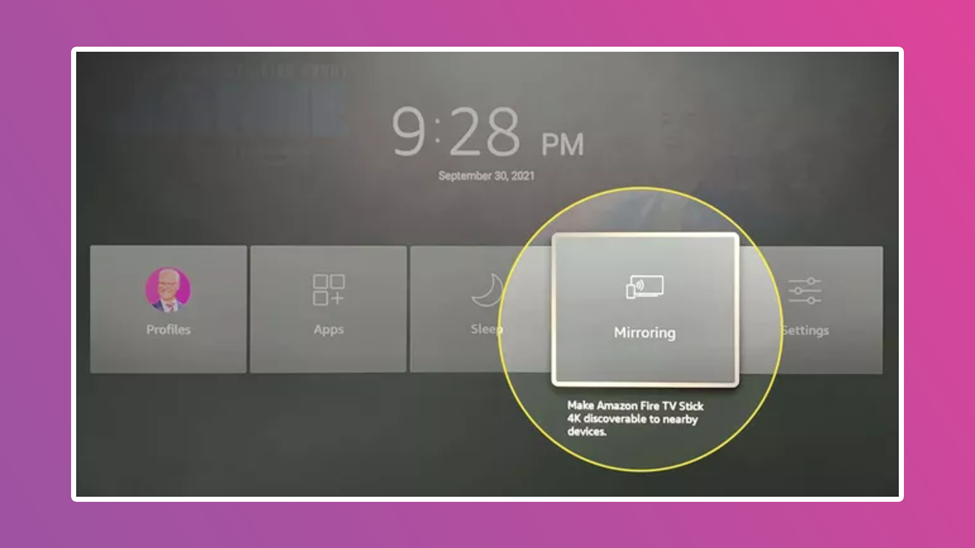
- The Display Mirroring screen will appear.
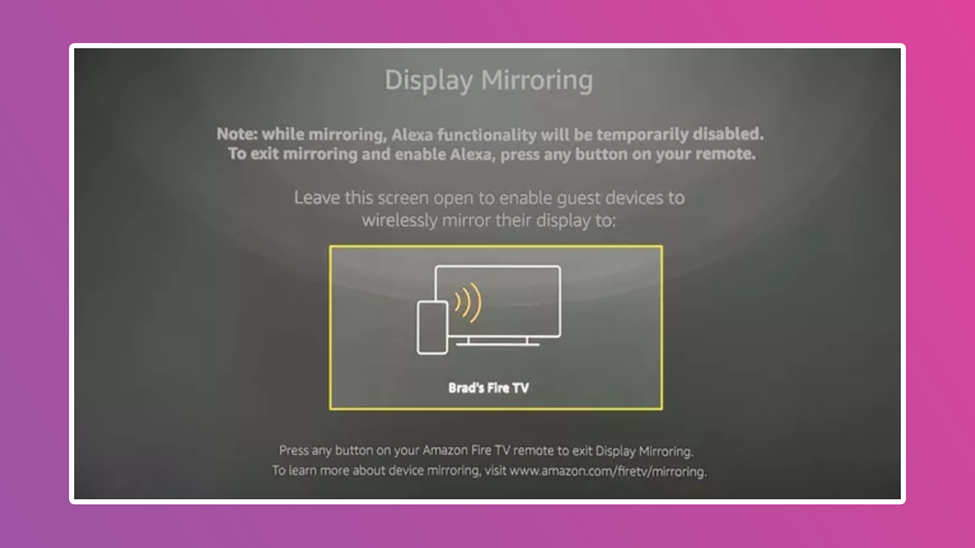
- Tap Settings on the Home Screen of your Android device.
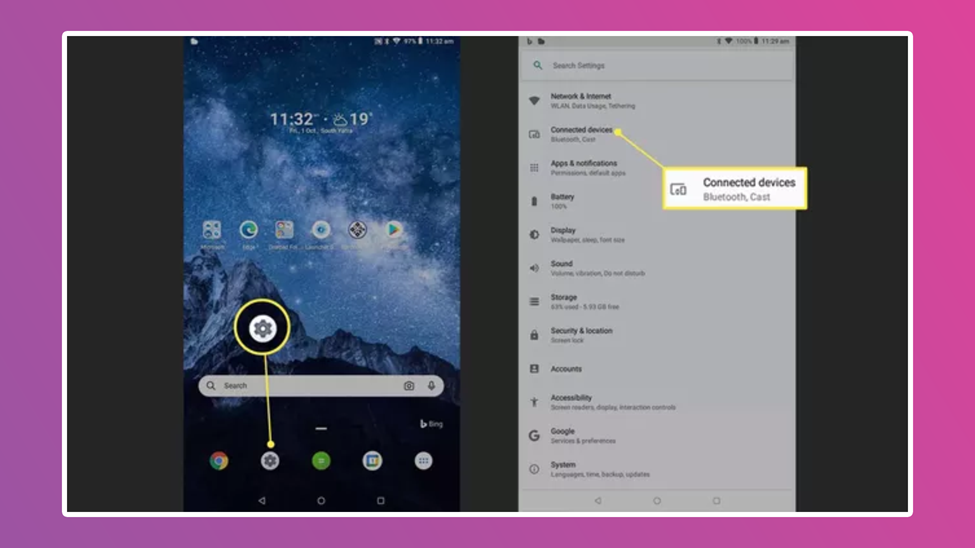
- Look for and select “Cast” or “Screen Mirroring” (depending on the device type you have.)
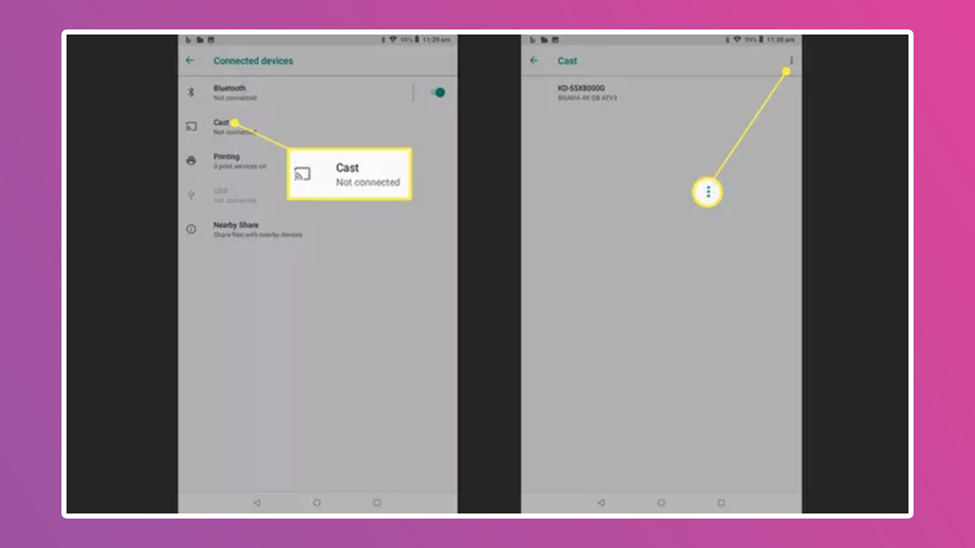
- Swipe down from the top of your screen.
- To tap SmartView, swipe the page over.
- Now, the list of available devices appears.
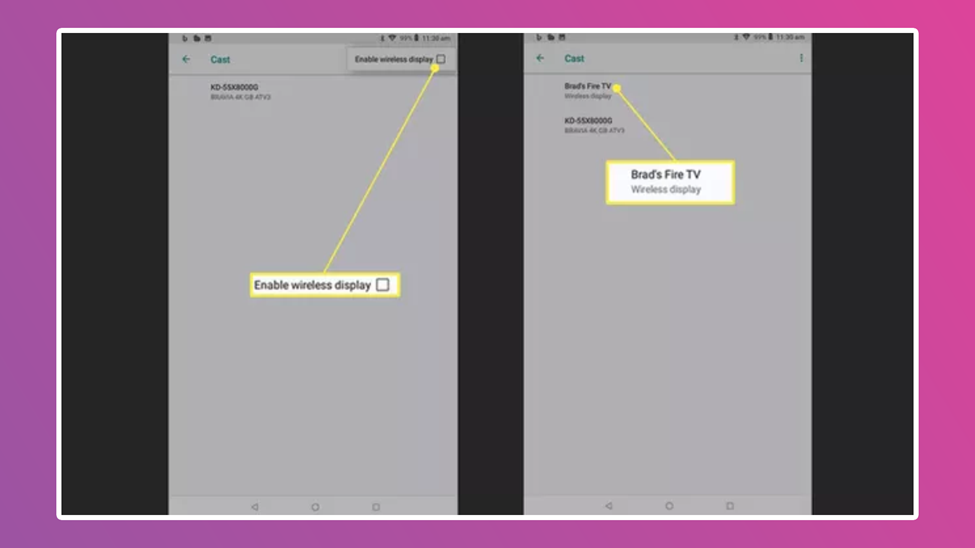
- Select Fire TV or the name you’ve given your Fire TV Stick by tapping it.
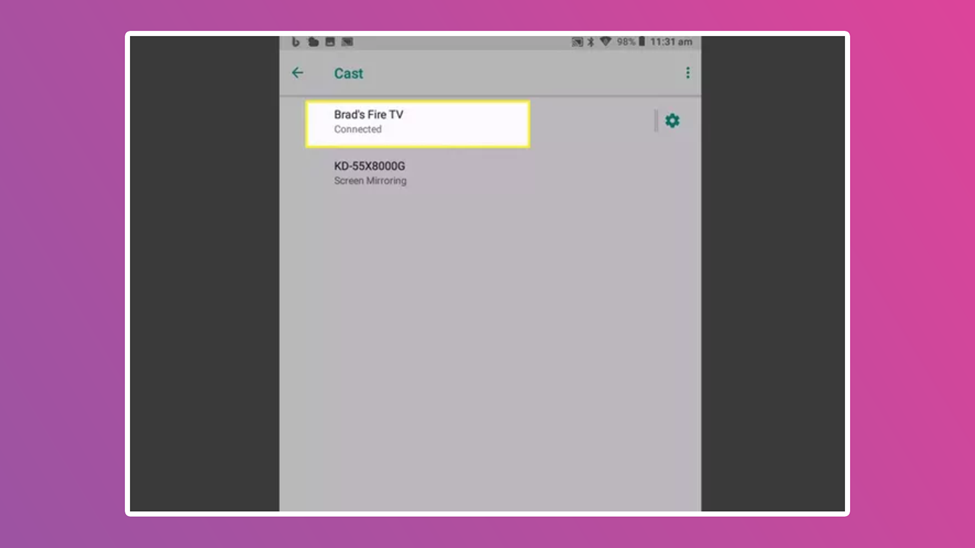
- Select Start Now.
Your Android screen will appear on your Fire TV after a little delay. If you want to leave the Display Mirroring screen, press any button on your remote control.
How to cast from your iPhone or iPad to a Fire Stick
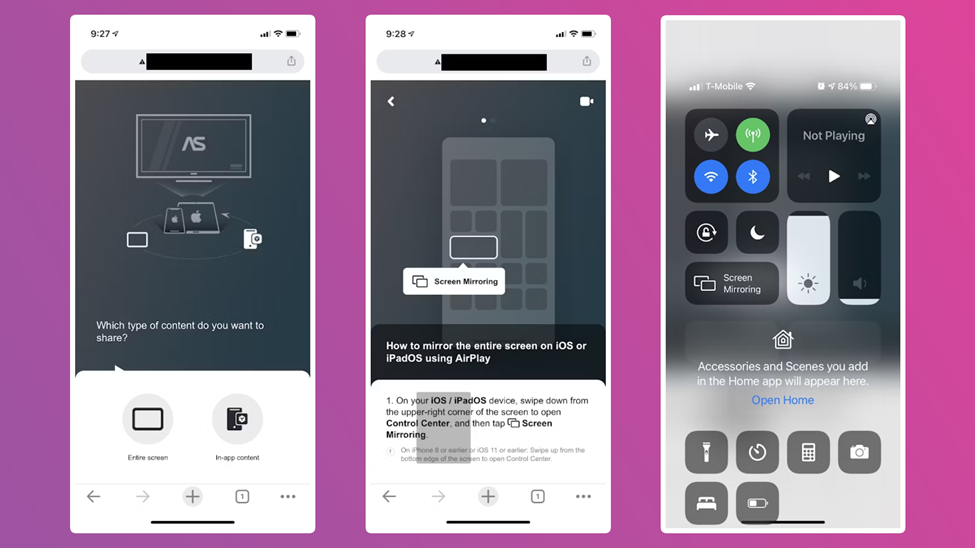 Before switching from an iPhone to a Firestick TV screen, you need a third-party app. First, you must download the app to your Fire TV. We’ll utilize the valuable and cost-free AirScreen app in this instance. Though it contains ads, the good thing is it you don’t have to install the app on your iPhone or iPad.
Before switching from an iPhone to a Firestick TV screen, you need a third-party app. First, you must download the app to your Fire TV. We’ll utilize the valuable and cost-free AirScreen app in this instance. Though it contains ads, the good thing is it you don’t have to install the app on your iPhone or iPad.
Steps to achieve casting from iPhone or iPad to a Fire Stick
- Hold the Home button on your Amazon Fire TV remote for around three seconds.
- Choose Apps.
- Choose “Appstore.”
- Click on Search and type what you want. If you want to use voice search, press and hold the remote microphone button, then say AirScreen,
- Please tap on the AirScreen app and download it.
- Choose Open.
- Click Continue from the Welcome screen.
- Tap on Confirm to indicate that the iOS device you wish to cast from is on the same wireless network as your Fire TV Stick at the Connect a device page.
- Use the camera on your iOS smartphone to scan the QR code at the Get started screen.
- Tap “Entire screen” on your iOS device’s. Choose the “Which type of content do you want to share” screen.
Once your AirScreen app is up, follow the on-screen instructions to cast from your iOS device.
How to solve common problems with Windows 10 to Firestick mirroring
Glitches can occur with casting even without using cables and specialized software. Here are tips to resolve issues you may have when connecting your devices for casting.
Use the same Wi-Fi network.
Failure to connect your devices to the same network is a common problem with casting. Routers operate on different channels to prevent interference from other networks. The problem occurs when your devices are on the same network but with different bands. To enjoy a seamless casting, ensure your Firestick and PC are on the same network and frequency.
Restart your Firestick device
Sometimes your device may not detect your firestick even though they’re on the same network. In such cases, turning your Firestick OFF and ON again can help. After restarting, enable the mirroring feature and search it from your computer.
Check if your firestick has detected your Windows PC.
If you tried the above steps, but there’s no connection between your firestick and PC, there’s a software problem. Check if there are software updates available for your Firestick and Windows devices. If any, go ahead and update them. If the problem persists, update your drivers too.