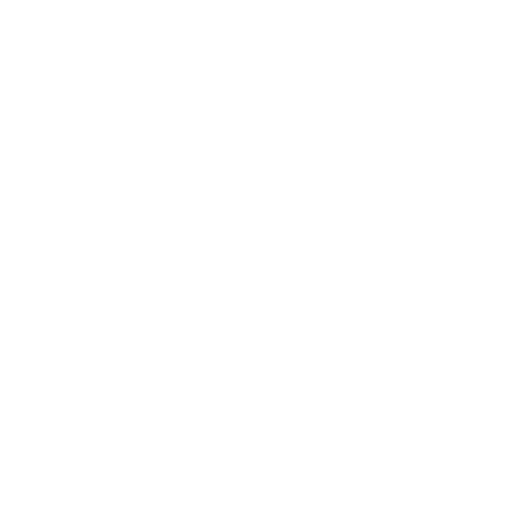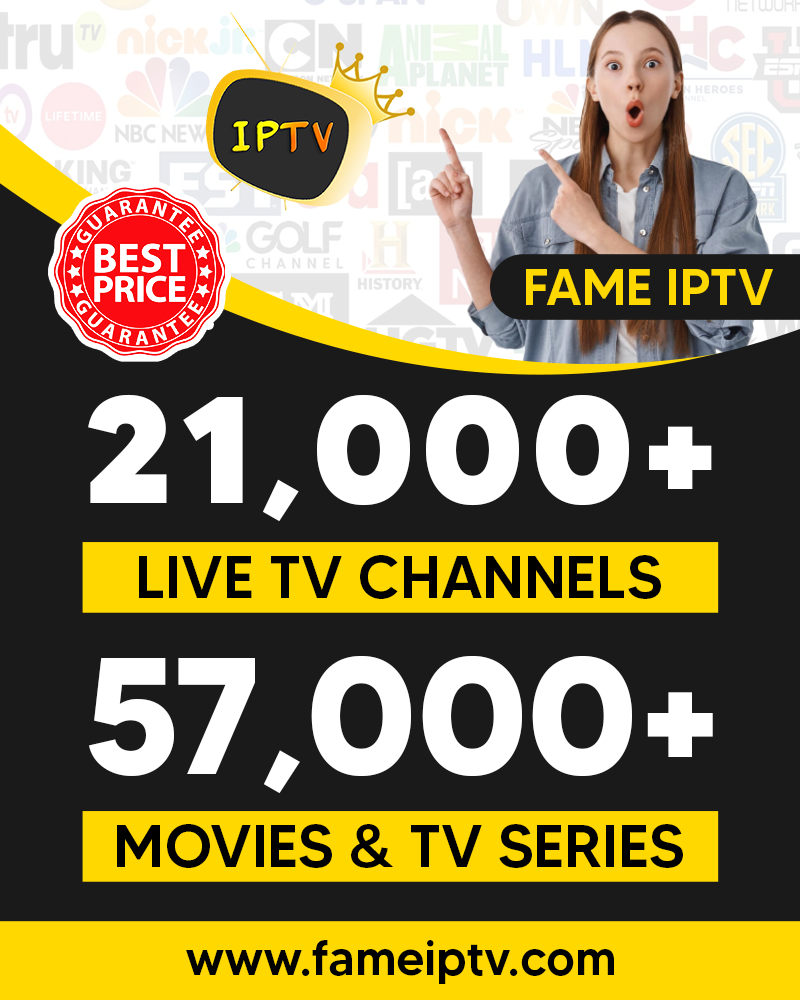How to Use Smart TV With No Wi-Fi

Wi-Fi and smart TV are like closest buddies. What if I told you there’s a way you can use a smart TV without Wi-Fi.
Yes. Setting up your phone as a mobile hotspot enables you to use your smart TV without Wi-Fi. After that, you may start Google Chromecast or mirror the display of your phone on your smart TV.
You could also attach HDMI cable to show material from another device. Using a DVD player or cable box is another to get entertainment from your smart TV without Wi-Fi.
This article explores the various ways to use your smart TV when there’s no standard Wi-Fi available.
How do I use smart TV without Wi-Fi?
Below are ways to continue streaming on your smart TV long after your Wi-Fi is down
Create a hotspot on your smartphone
 It hurts like heartbreak when your Wi-Fi router fails to cooperate with you. Thankfully, your smartphone can function as a tiny router. Today, most smartphones come with mobile hotspots, which becomes a Wi-Fi source and pairs with other gadgets. If your phone has acceptable Wi-Fi bandwidth, you can use it to watch videos on your smart TV.
It hurts like heartbreak when your Wi-Fi router fails to cooperate with you. Thankfully, your smartphone can function as a tiny router. Today, most smartphones come with mobile hotspots, which becomes a Wi-Fi source and pairs with other gadgets. If your phone has acceptable Wi-Fi bandwidth, you can use it to watch videos on your smart TV.
There are 2 methods to connect your smart TV to the hotspot on your smartphone:
- the hotspot and your smart TV connected.
- tethering a laptop or tablet to the hotspot.
How much data will my phone require to function as a hotspot?
As expected, this is dependent on two things:
- what the hotspot will be used for, and
- the viewing stream quality you select.
Around 3 GB would be required every hour to stream in 1080p on your preferred streaming provider. You would need 7.5 GB if you intended to watch a two-and-a-half-hour lengthy movie.
How do I connect my smart TV to the hotspot?
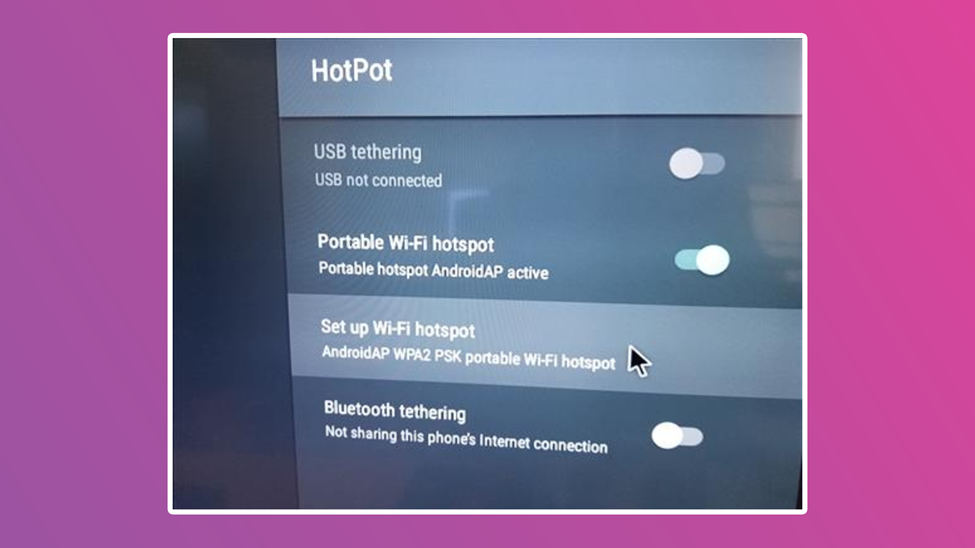 Before anything else, activate the hotspot on your phone and turn on Mobile Data. Below are steps to link your phone’s Wi-Fi with your smart TV.
Before anything else, activate the hotspot on your phone and turn on Mobile Data. Below are steps to link your phone’s Wi-Fi with your smart TV.
- Grab your smart TV remote, then hit Menu
- Scroll to Settings
- Choose General
- Next, choose Network
- Tap Open Network Settings. Now you can see both wireless and wired networks on the screen.
- Choose wireless, then pick your phone’s name.
- Enter the password for your hotspot and click Done.
With your smart TV linked, you move on to your favorite streaming websites.
How can I display content from another device using the hotspot?
Do you have a second phone or a laptop and want to watch it on a larger screen while it’s connected to Netflix? Here’s what to do.
1. Connect your other device to the mobile hotspot. Activate the Wi-Fi on your device, then choose the name of your hotspot. input the password and confirm.
2. Get your HDMI cable handy
3. Connect the other end of your HDMI cord to your additional device.
4. Connect your smart TV to the HDMI cable. Your laptop or phone will appear with the prompt to choose between Mirror and Mirror Screen.
Now, your smart TV will display anything you watch on your mobile!
Use Chromecast
 You may utilize a helpful device called Google Chromecast if you cannot connect your smart TV via Wi-Fi. After connecting the Chromecast dongle to the HDMI connector of your smart TV, it becomes easy to stream content from your smartphone to your smart TV screen. The fact that Google Chromecast functions without Wi-Fi are its most attractive feature.
You may utilize a helpful device called Google Chromecast if you cannot connect your smart TV via Wi-Fi. After connecting the Chromecast dongle to the HDMI connector of your smart TV, it becomes easy to stream content from your smartphone to your smart TV screen. The fact that Google Chromecast functions without Wi-Fi are its most attractive feature.
What should I do to get Google Chromecast working without WiFi?
You can only use Google Chromecast after connecting your smart TV the same hotspot. But make sure your mobile hotspot is fully configured.
How can I link my smart TV to Google Chromecast?
It’s time to begin using Google Chromecast.
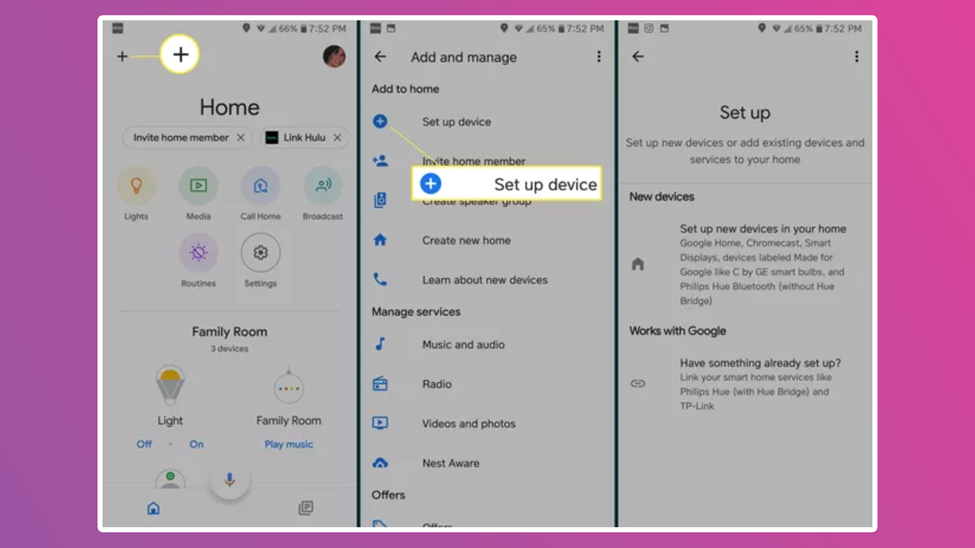
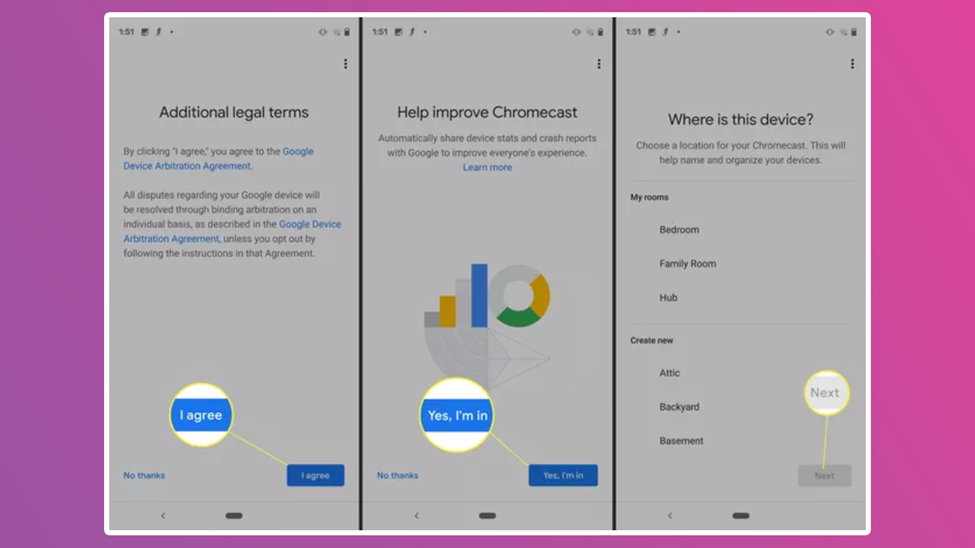
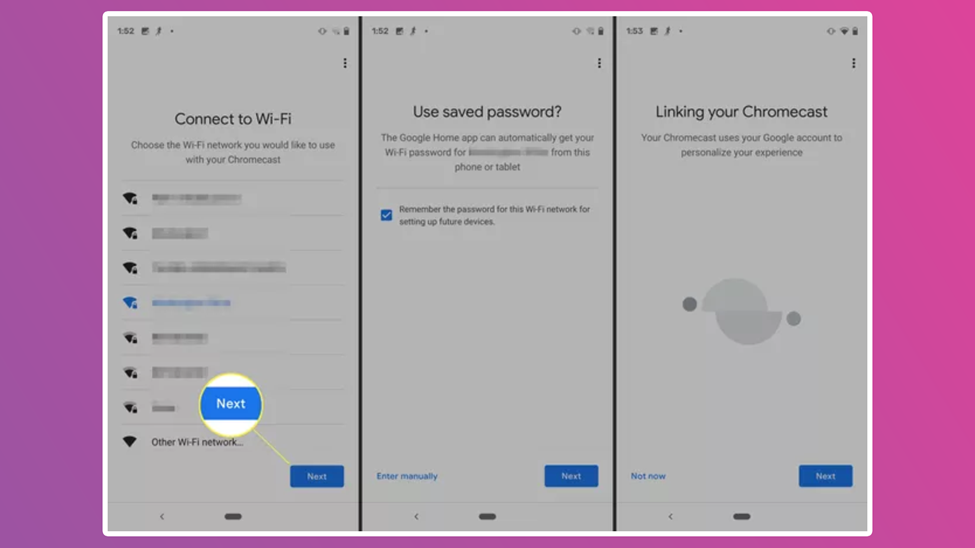 Step 1: Connect your Google Chromecast to an electrical outlet.
Step 1: Connect your Google Chromecast to an electrical outlet.
Step 2: Hold off till Google Chromecast starts. Keep pressing the power button until the light stops flashing.
Step 3: Connect the Google Chromecast’s other end to your smart TV. Use the HDMI port on your smart TV.
Step 4: Install the Google Home app on your tablet or smartphone.
Step 5: Please enter your email address. Click Add Another Home. Next, type a name.
Step 6: Devices will be looked for by Google Home. It will request your Chromecast connection. Choose Yes.
Step 7: The Chromecast will now be connected to your hotspot.
Step 7: A code will show up on both your smartphone and TV. To verify, adhere to the directions.
Step 8: Chromecast will prompt you to select a network. Choose a mobile hotspot.
You may now begin streaming after that!
Enable screen mirroring
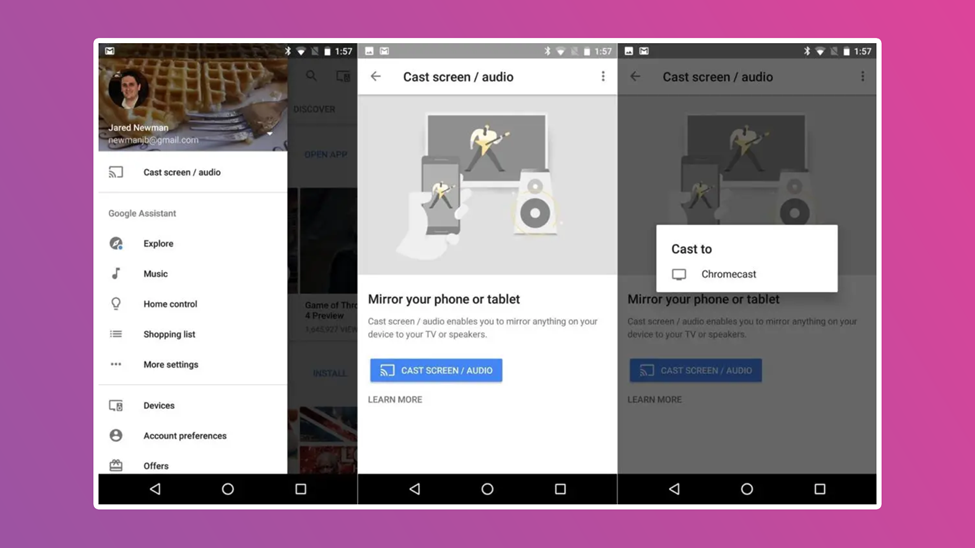 A screen mirroring capability is included in most Android and iOS smartphones. Even without an external device like Google Chromecast, this is feasible. Screen casting is another name for screen mirroring, which allows you to display films, pictures, and your social network feed on your smart TV.
A screen mirroring capability is included in most Android and iOS smartphones. Even without an external device like Google Chromecast, this is feasible. Screen casting is another name for screen mirroring, which allows you to display films, pictures, and your social network feed on your smart TV.
How can I use my device’s screen mirroring function?
Instructions change per the operating system. Follow these steps for your Android device to turn on screen mirroring on your device:
- Connect the hotspot to your gadget of choice and your TV.
- On your Home screen, swipe up or down to access the Control Center.
- Look up Screencast or Mirroring.
- The gadgets will be listed. Select a smart TV.
- Follow the on-screen instructions to connect your smartphone to your smart TV.
- Your smart TV will display your Android screen.
How to mirror your iOS device’s screen on smart TV
Duplicate your phone screen to your smart TV in this manner:
- Connect your iOS smartphone and smart TV to the hotspot.
- Activate the Control Center. You might have to swipe up or down to see the Control Center.
- Go to Mirroring the Screen or screencast
- Pick your smart TV from the available devices.
Wait for your smart TV to display the iOS screen.
Conclusion
We hope you have enough information to stream on your smart TV when there is no Wi-Fi. With your phone hotspot, chromecast, or screen mirroring, you no longer have to fret when your Wi-Fi is unavailable.