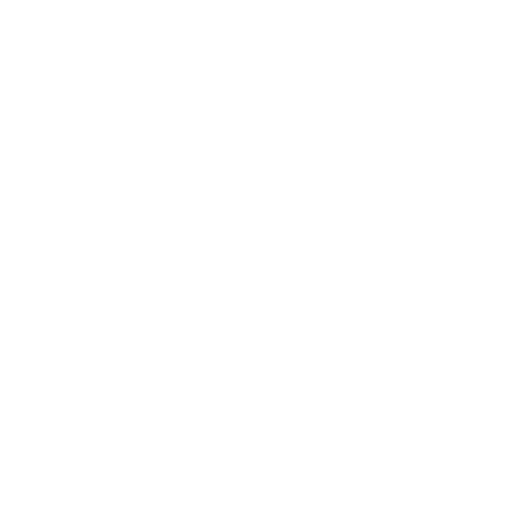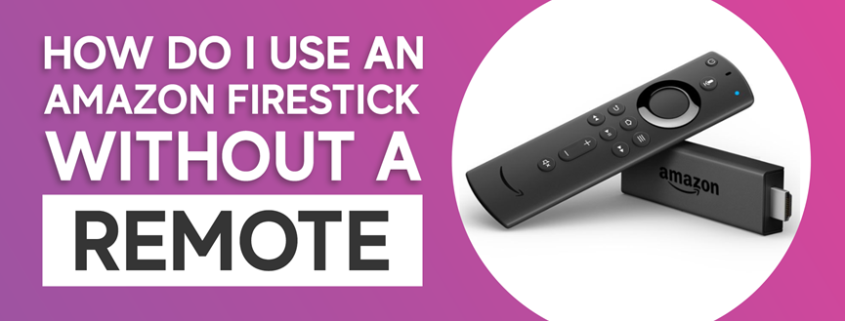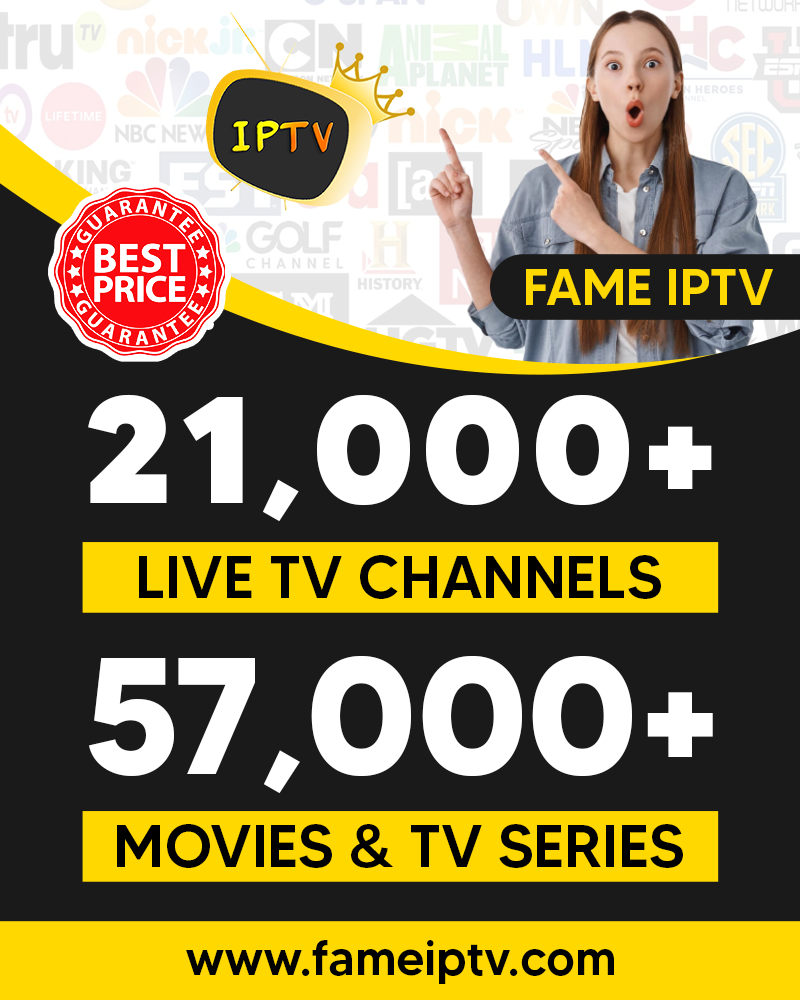How Do I Use an Amazon FireStick Without a Remote?

We know how important the remote is when you want to stream favorite channels on your Amazon FireStick. But do you also know there are moments your remote fails to work or cannot be found. Think about how you recline on your couch and grab the remote, but it doesn’t work. I know how annoying it can be. However, several potential causes exist, including battery issues, pairing difficulties, exterior damage, and many more.
If that’s the situation you find yourself, don’t freak out! We can show you how to use your Amazon FireStick immediately despite a lost, malfunctioning, or broken remote.
Grab a cup of coffee, let’s ride along!
Ways to operate a FireStick or FireTV without a remote
If you cannot use your Firestick remote at the moment, here are possible ways to salvage the situation:
- Dowload the Amazon Fire TV app
- Use the TV remote
- Utilize the Bluetooth mouse
- Get your neighbor’s remote
Download and install the Amazon Fire TV app on mobile devices
I’ll start by demonstrating how to use your smartphone to control your Amazon FireStick. Download the Amazon Fire TV app for your phone from the Apple App Store (iOS) or Google Play Store (android) to manage your Fire TV Stick.
All the controls found on a Fire TV Stick remote, including voice control, are available in the Fire TV app. Follow the instructions below to install the app:
- On your smartphone, visit the Apple App Store or Google Play Store.
- Choose the search option in the app store.
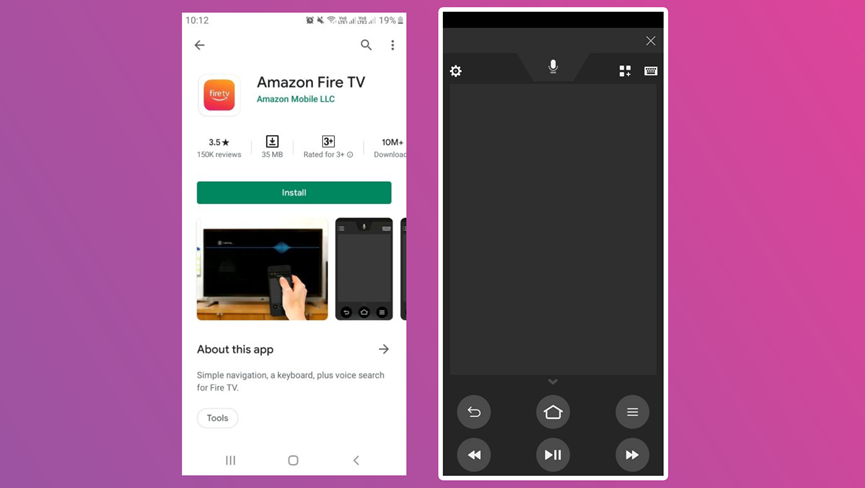
- Type “Amazon Fire TV” now. Choose the app from the drop-down menu or start a search and pick it out of the results.
- Select Install from the menu. The software is about 40 MB or so in size at this moment.
- Tap Open to start the Fire TV app after it has finished downloading and installing.
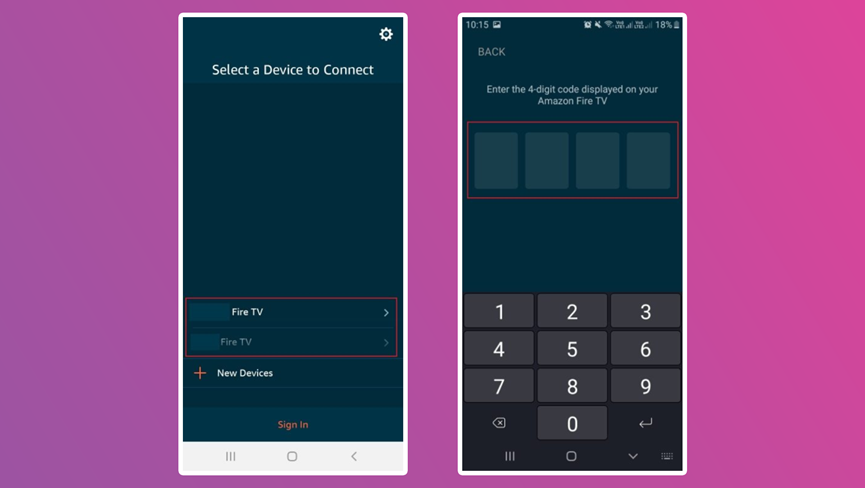
- On the Available Devicesscreen, click the name of your Fire TV Stick.
- Type the code displayed on your Fire TV screen into the app on your phone to pair it with your smartphone.
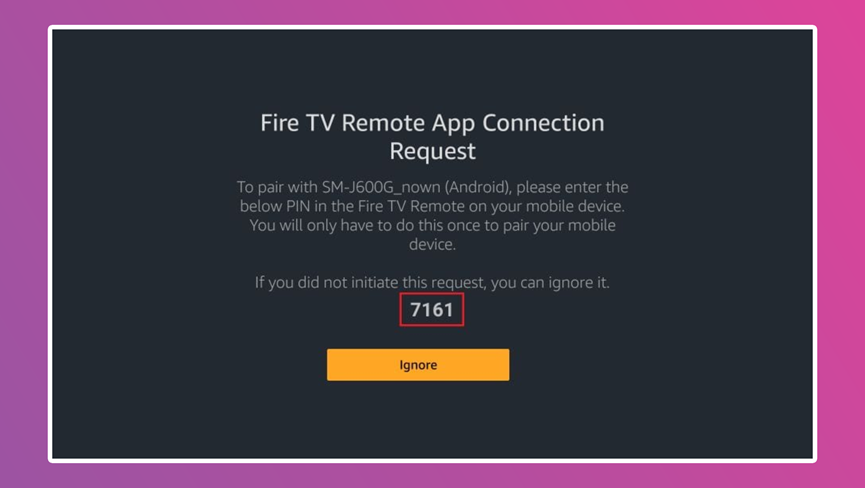
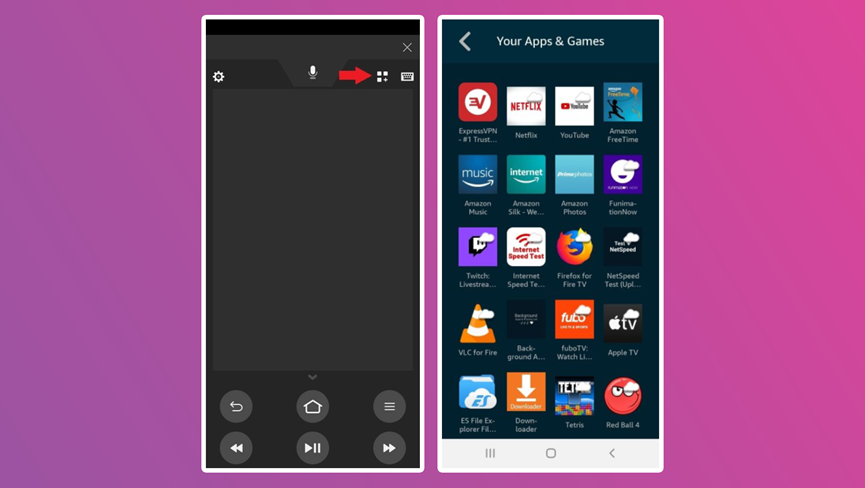
How to use the Fire TV App for the first time
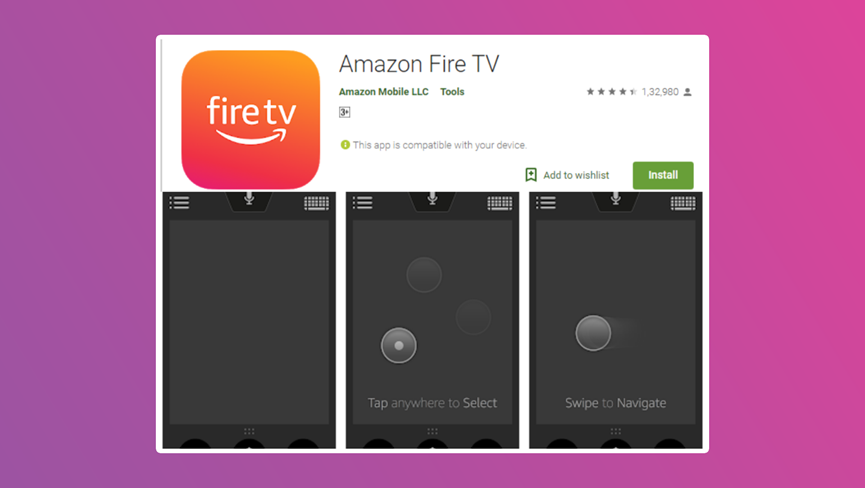
The Fire TV app is as easy to use as the FireStick remote. Use the Select and directional buttons to move around the device’s interface. The app’s buttons are big and obvious, making them simple to press. My FireStick responds to the app inputs well, with little to no delay, in my experience.
Smaller buttons that carry out additional remote controls’ back, home, options, rewind, play/pause and fast forward operations are located just beneath the navigational buttons.
You can quickly reach the Your Apps and Games section from the top-right corner, and just below that is a keyboard that allows you to type on your Fire TV.
The voice function is at the top-middle of the screen. You must pull down and hold the microphone icon while issuing commands to use it. The voice button on the remote corresponds to pulling down and holding the microphone symbol.
You may access settings by tapping the gear symbol in the top left. You may adjust App Remote Settings, access Fire TV Settings, and put your Fire TV to sleep in the settings.
Directional Pad and Vibration are two settings under App Remote Settings.
A touchpad will take its place if the Directional Pad option is disabled. Swiping left, right, up, and down will be required to traverse the Fire TV interface. Your decision is yours.
You can choose to have a vibration or haptic feedback in the Amazon Fire TV app according to your preferences.
Use the TV remote

Did you know that if your TV supports HDMI-CEC, you may operate your Fire TV Stick with the TV remote? Is that too complicated?
Let me make it more straightforward for you. HDMI-CEC (Consumer Electronic Control) was created to enable the unified operation of all devices linked to HDMI ports. Thanks to CEC, you can control any HDMI device with a single remote.
The final line is that you might be able to use your Fire TV Stick with the TV remote. Does your TV support the feature? That is the question? Check your TV’s user guide or visit the manufacturer’s website to see if it supports CEC.
Use of Your Bluetooth Mouse

The Amazon Fire TV Stick is compatible with several Bluetooth devices, including a keyboard and mouse. To utilize your FireStick, pair a Bluetooth mouse following the procedure below:
- Access settings from the home screen of your Fire TV Stick.
- Scroll down and click Bluetooth Devices & Controllers.
- Choose Other Bluetooth Devices.
- Select Add Bluetooth Devices.
- Start the Bluetooth pairing process. Select the Bluetooth device you want to associate with when your FireStick discovers it.
Use another person’s FireStick remote
 In an emergency, you can borrow another person’s Fire TV remote from any earlier device iteration. You may easily attach a different remote to your device since the Fire TV remote uses Bluetooth technology. To connect the remote to your device, you must first reset it. To reset the remote, adhere to these guidelines.
In an emergency, you can borrow another person’s Fire TV remote from any earlier device iteration. You may easily attach a different remote to your device since the Fire TV remote uses Bluetooth technology. To connect the remote to your device, you must first reset it. To reset the remote, adhere to these guidelines.
- Unplug your FireStick, then give it some time to reset. Don’t reconnect the plug.
- For 12 seconds, simultaneously press and hold theleft, options, and back buttons.
- After five seconds, release the buttons. Remove the batteries on your remote.
- Reconnect your Fire TV Stick and wait a further minute.
- Replace the batteries in your remote and firmly fasten the battery panel. Please make sure you hear it close by clicking.
6. To verify that the remote has been successfully paired with your FireStick, press any button on the device.
We hope this article can help you use your Amazon FireStick without a remote.