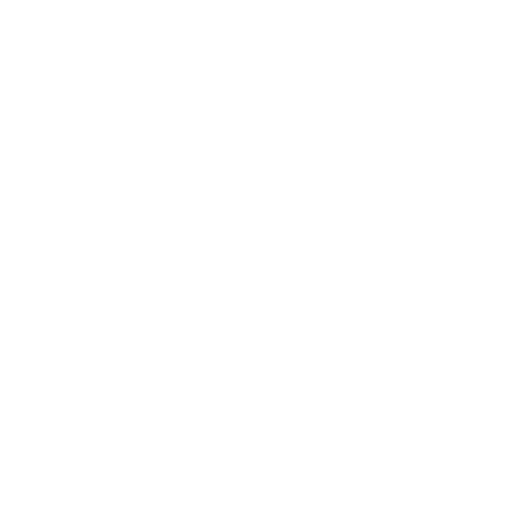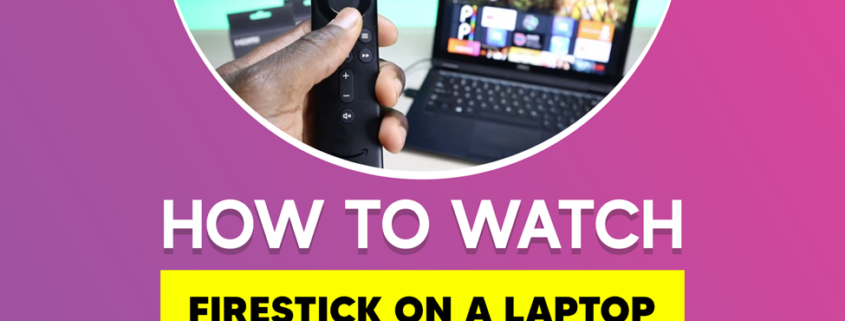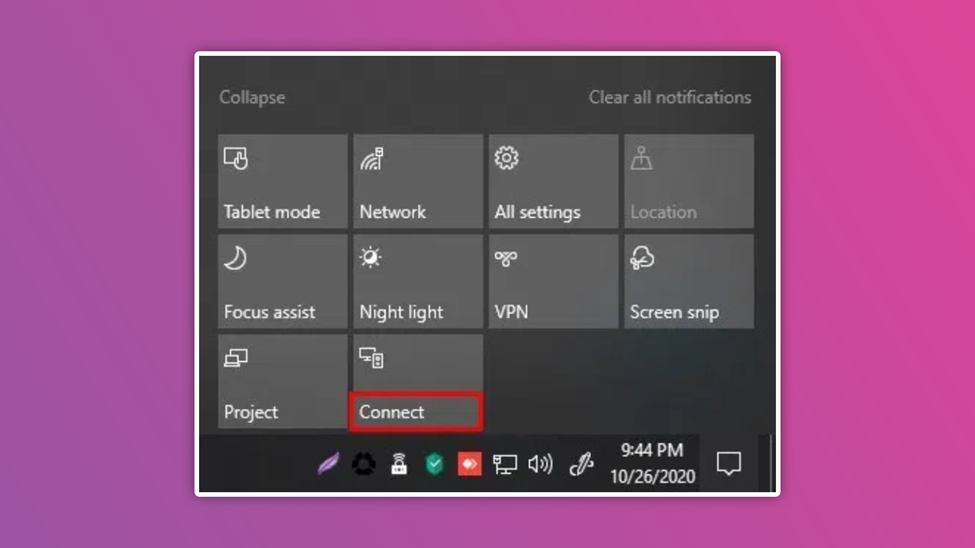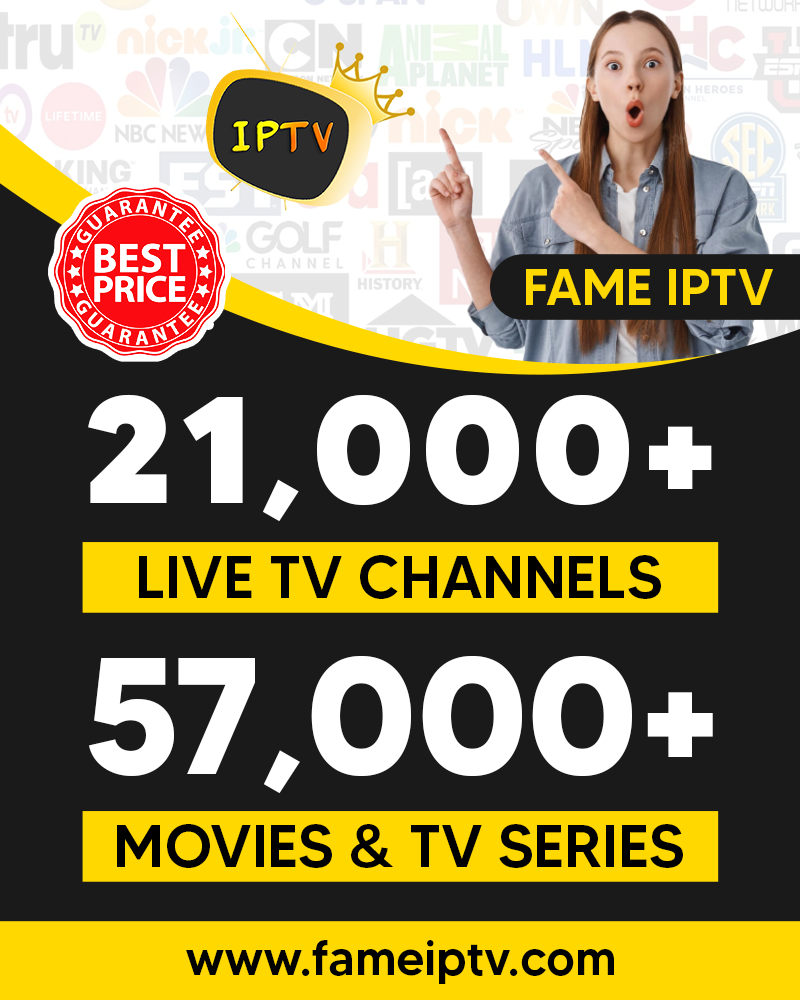How to Watch FireStick On a Laptop
 Do you want to use your FireStick on a laptop? Yes, owners of FireStick may utilize the streaming gadget to watch content on a laptop.
Do you want to use your FireStick on a laptop? Yes, owners of FireStick may utilize the streaming gadget to watch content on a laptop.
Streaming has undergone a major change thanks to Amazon’s FireStick. One of the simplest ways to view movies, TV series, documentaries, and a ton of other entertainment is using this handy gadget. However, its value goes beyond the live and on-demand streaming of video. Users of the FireStick may also perform activities like watching Zoom movies and doing web surfing.
Other benefits like FireStick’s portability and simplicity of use help to promote it and make it a popular option for cord cutters. Because of this, some FireStick users are unsure if they can stream their preferred content anywhere.
Due to a significant obstacle, you cannot do the same actions as you would with a TV. The majority of televisions and computer displays include HDMI input connections. This allows you to see your FireStick on a TV and imports video into the device.
Ways to Use Your Laptop to Watch Fire TV Broadcasts
Before we move on, let’s make clear that watching your FireStick on your laptop differs from mirroring your laptop to your FireStick. You may easily mirror your laptop to your FireStick without any additional hardware if all you want to do is watch your laptop screen on your FireStick.
1. Purchase a Video Capture Device
 We’ll discuss utilizing a laptop and a video capture device to view your FireStick. This device, sometimes known as a capture card, is used with a computer to record the displayed content and encode it for playback. Streamers of video games utilize it regularly.
We’ll discuss utilizing a laptop and a video capture device to view your FireStick. This device, sometimes known as a capture card, is used with a computer to record the displayed content and encode it for playback. Streamers of video games utilize it regularly.
More pertinently, a video capture tool may send audio-visual signals from the FireStick to your laptop and record them there. It eliminates the requirement for an HDMI connector by converting the signals into a format your laptop can recognize. In actuality, video capture devices feature Thunderbolt 3, USB-C, PCIe, or USB-C connectors.
Connecting a VGA Adapter with a FireStick
You may connect your Fire Stick to the computer monitor using a VGA adapter on older PCs that lack HDMI connectors. With the steps below
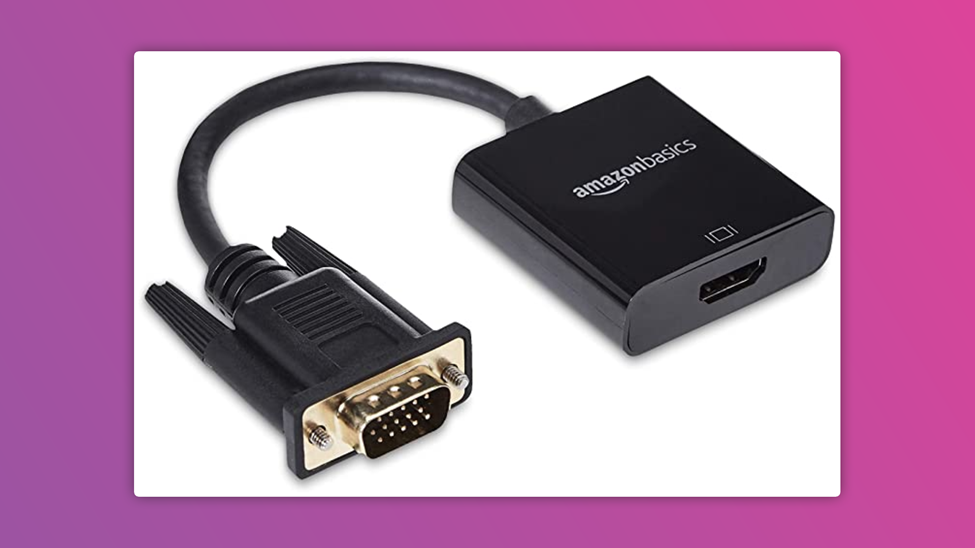 Steps:
Steps:
- Get a VGA to HDMI adapter.
- Verify HDCP and the resolution.
- insert the VGA adapter, Into the VGA port.
- Connect the VGA adapter to the Fire Stick.
Tips:
- Typically, VGA connectors are found on the CPU’s rear of desktop computers.
- VGA to HDMI adapters are available at Amazon.com.
2. Purchase a laptop with an HDMI Input
 HDMI ports are often found on the sides or rear of a laptop or desktop computer. Sometimes they have an obvious HDMI label.
HDMI ports are often found on the sides or rear of a laptop or desktop computer. Sometimes they have an obvious HDMI label.
On the positive side, setting up an Amazon Fire TV Stick to connect to a laptop or a computer display with an HDMI connection is relatively simple. Attach your Fire Stick to the HDMI input connection on your computer to connect it to it like a television.
Steps:
- First, check to see if the screen resolution is equal to or greater than 720p. This guarantees that your streams will appear properly on the screen.
- Check if your laptop can handle high-bandwidth digital content.
- Connect your Fire Stick and laptop to the HDMI ports. Newer laptop versions have more than one HDMI port.
Tips
- For those who are not tech savvy, searching for your model and resolution or HDCP on Google can reveal your computer’s resolution and if it supports HDCP. For example, you may google “Dell XPS 13 resolution.”
- Streaming content from a Fire Stick to a computer that does not support HDCP is impossible.
How to Mirror Your Windows Laptop to Your Firestick
Perhaps you’re attempting to mirror your computer’s screen on your television? Through the Firestick, you can cast video from your desktop or laptop onto your TV.
Ensure your Firestick is connected to your television properly to accomplish this. You must also ensure that the Firestick and your Windows computer are linked to the same Wi-Fi network.
The methods to mirror your PC to your Fire Stick are listed below.
Step 1: Plug your Firestick
Connect your Firestick to the TV, and long-press the home button on your Amazon Firestick until the menu appears.
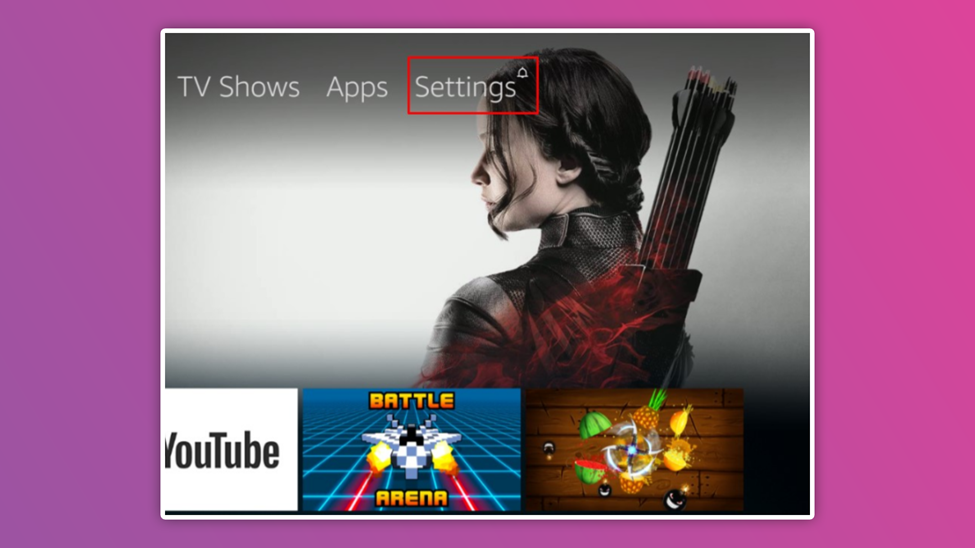 Step 2: Enable Screen Mirroring
Step 2: Enable Screen Mirroring
On your Firestick, select the “Mirroring” option. The message will read, “While this screen is open, guest devices can wirelessly mirror their display to [the name of the user]’s Fire Stick.” This action enables your PC to find your Firestick.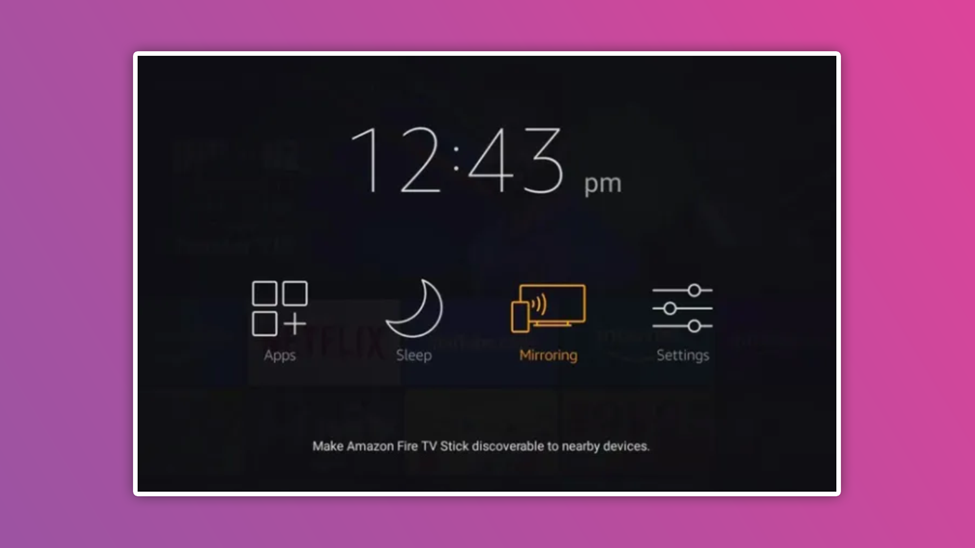
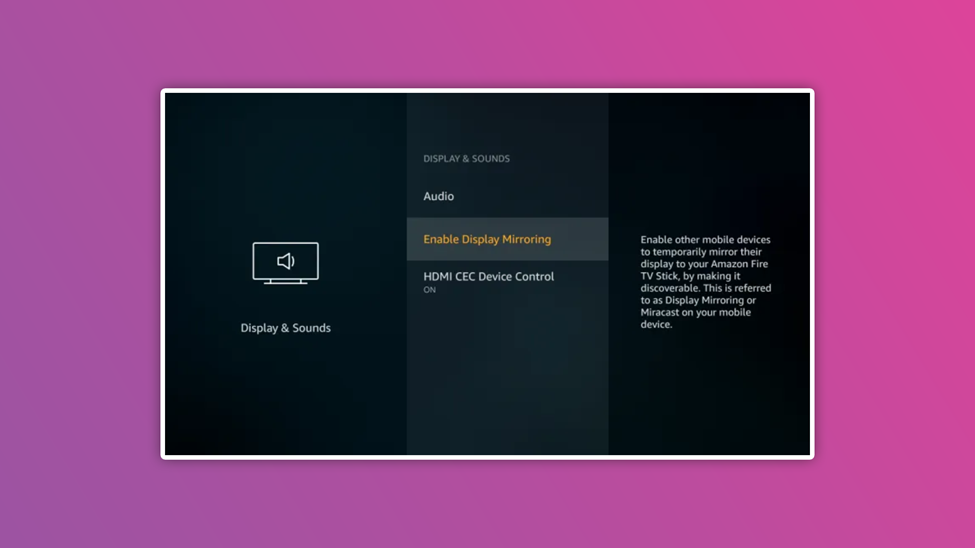 Step 3: Connect Your Laptop to Wi-Fi
Step 3: Connect Your Laptop to Wi-Fi
Go to your Windows computer now. Connect your PC to the same Wi-Fi network, then select the text message symbol in the bottom right of the screen to access the “Notifications” portion of your desktop. To view all the available options, click “Expand.”
Step 4: Find and Link Your Firestick and PC
Expand the alerts section, then select “Connect.” Your Firestick should appear as one of the devices you may connect to your PC when you choose this. Your PC and Firestick must be linked to the same Wi-Fi network for this to operate.
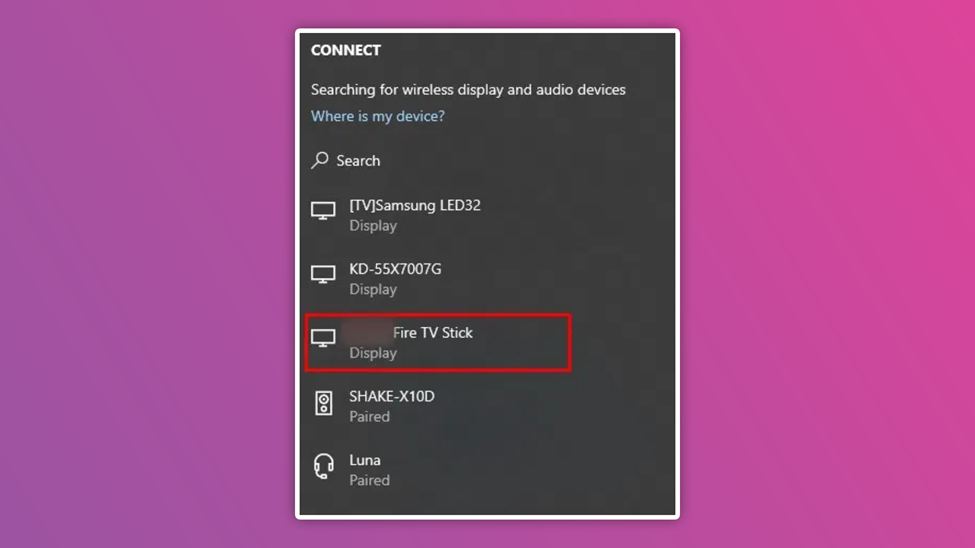 Step 5: Choose Firestick
Step 5: Choose Firestick
In the list of available devices, select Firestick. Your PC screen should appear on the TV to which you have connected the Firestick.
We hope our article on how to watch Firestick on a laptop will help you to enjoy a seamless streaming from any location.