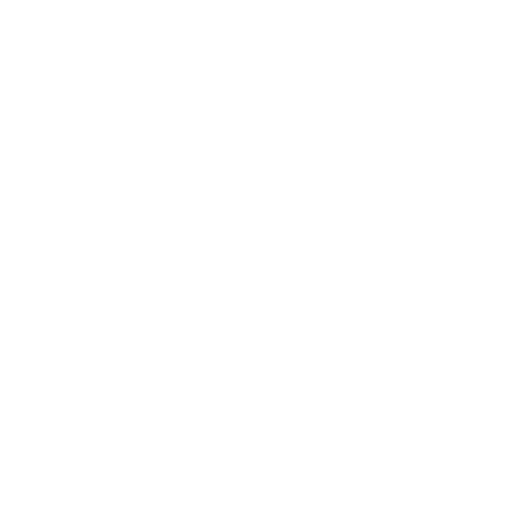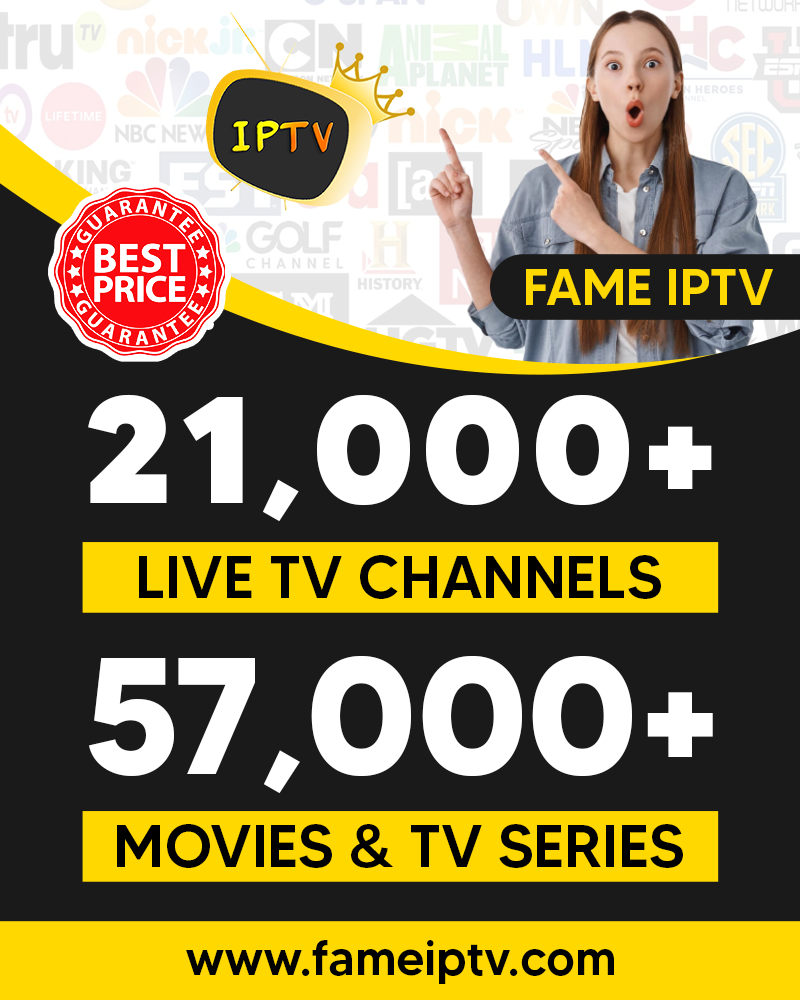How to Connect Firestick to a Computer Monitor

The Amazon fire stick is an incredible streaming device. It offers lots of content with or without payment. The firestick is your best bet to turn your regular TV into a smart TV. As a versatile device, the firestick allows you to stream content from your monitor. Since you cannot go to the office with your home TV, you can watch the firestick from your monitor from anywhere. Read on to learn how to connect firestick to a computer monitor.
Can I Connect My Firestick to My Computer Monitor?
Yes. It is possible to connect your firestick to a computer monitor. The process is straightforward on a functional computer monitor, which is not used for anything, and no computer hardware is attached to it.
However, for a new computer monitor with an inbuilt HDMI port, it is easy to use as a TV as you would only plug the firestick into it and switch the source. But if your computer monitor doesn’t have an HDMI port, you will need to look for the preferred HDMI adaptor for connection.
What Items Do I Need to Connect My Firestick to a Monitor?
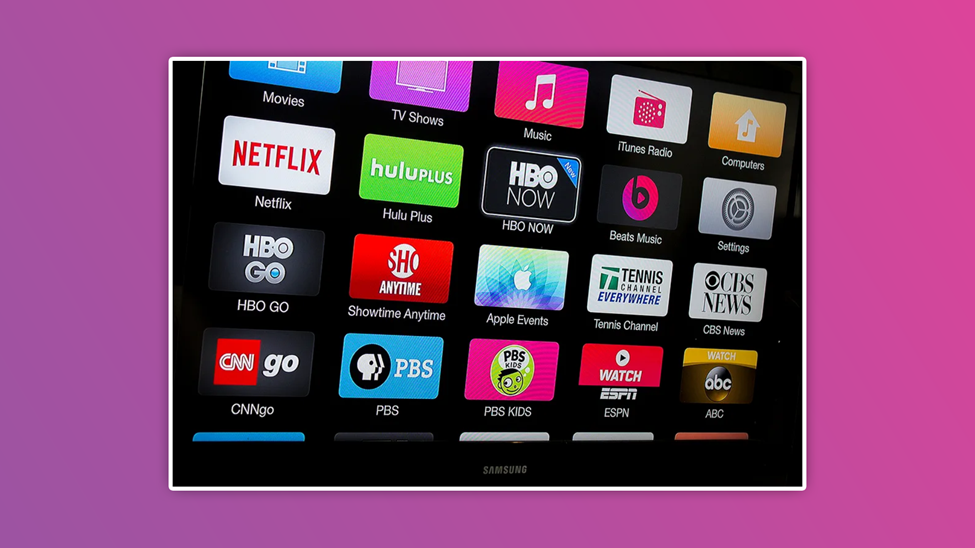
Below are the possible items needed for a computer monitor with no HDMI port or streaming capacity;
- A Capture Card
- A Capture Card Software
- A USB charging cable
- HDMI extension cable
- Additional HDMI cable
- HDMI splitter. Must be HDCP 1.2 or above
- Firestick TV streaming stick
When buying HDMI splitters, getting those supporting HDCP is crucial. That’s because most HDMI splitters in the market do not. Otherwise, you will need to use an additional hardware component if your monitor is old and is not equipped with HDMI and HDCP compliant monitor, which comes with an inbuilt sound)
Now that you know that it is possible to connect the firestick to a computer monitor, it is pertinent to understand how to do it.
How to Connect Firestick to a Computer Monitor
The Amazon fire stick cannot be connected to the monitor like you connect to a TV. However, the firestick HDMI-out port, which acts as the media source, should correspond with the HDMI-in of your monitor, which will serve as the display device. After a proper connection on a monitor where the screen fits in the Amazon fire stick required screen resolution, the monitor becomes a perfect substitute for a TV.
For a setup, below are the steps to follow;
-
Connect firestick to a USB port
Plug your firestick cable into one of your USB ports. But if you have less than one USB port, you need to connect it to a USB power adapter and plug it into a power source. 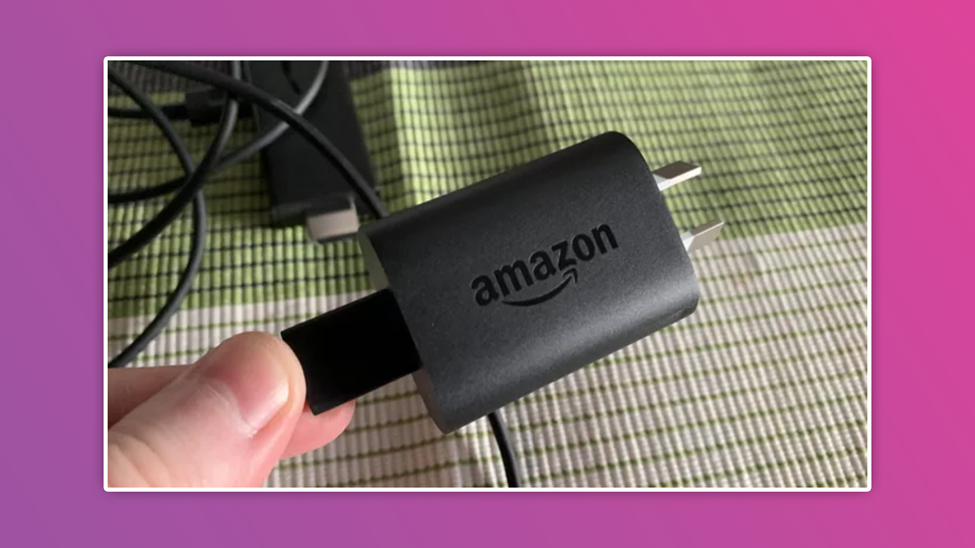
2. Connect the other end of USB cable
Insert the other end of your USB cable to your firestick. 
3. Connect the HDMI cable to the firestick 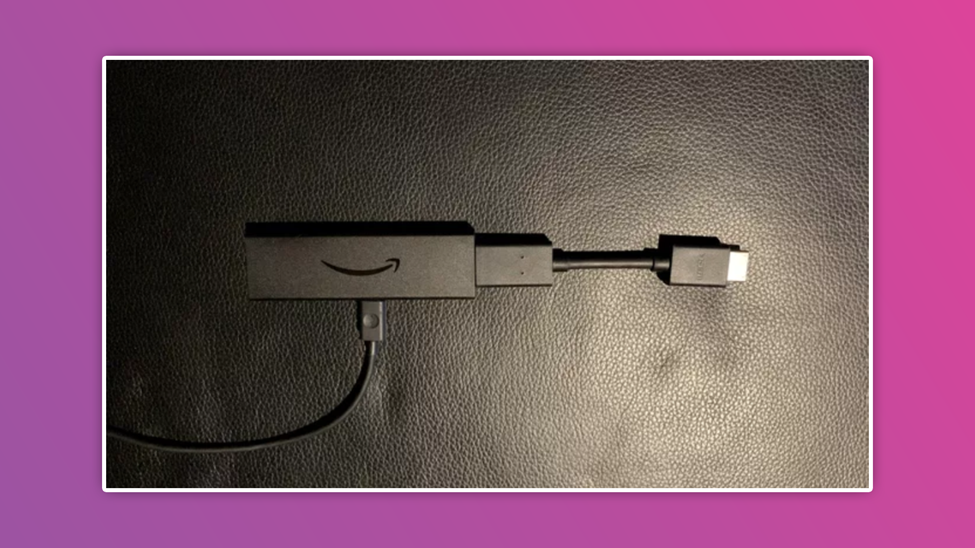
4. Pair firestick and HDMI splitter
Plug the firestick HDMI extension cable into your HDMI splitter’s HDMI port. Your HDMI should be connected to a power source because most HDMI splitters require extra power. 
5. Connect HDMI cable to HDMI splitter
Insert your HDMI cable into one of the ports of your HDMI splitter’s HDMI out ports. (Note; After completing the process and you are experiencing a black screen on your computer monitor, switch connection to one of the other HDMI Out ports on the splitter). 
6. Insert the capture card USB cable. 
7. Plug your HDMI cable into the capture card’s HDMI port from the HDMI splitter
8. For your setup, the capture card USB cable should be plugged into your monitor.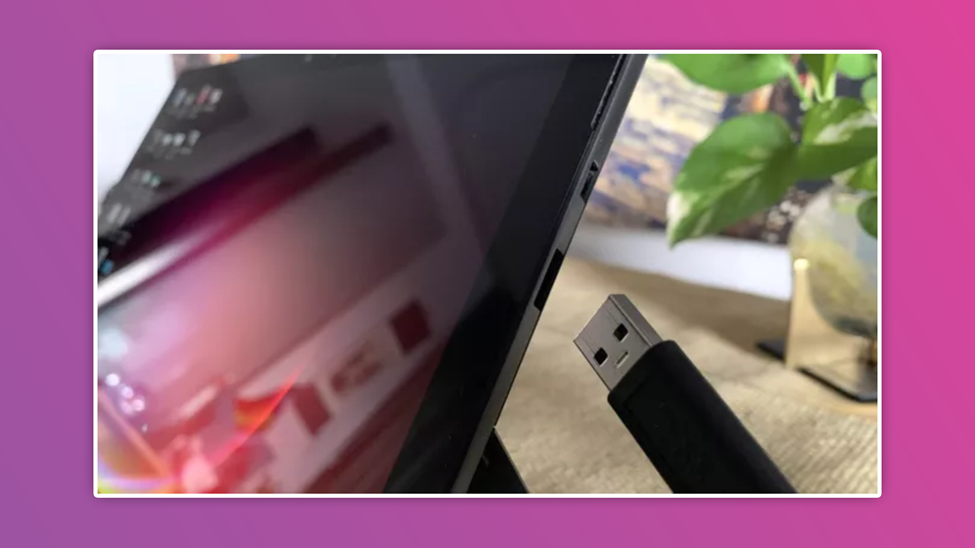
9. Ensure you launch the capture software compatible with your capture card
10. At this stage, press the home button on your remote to wake it up from sleep. (An image will appear on your screen, but you should be patient as it may take some little time). 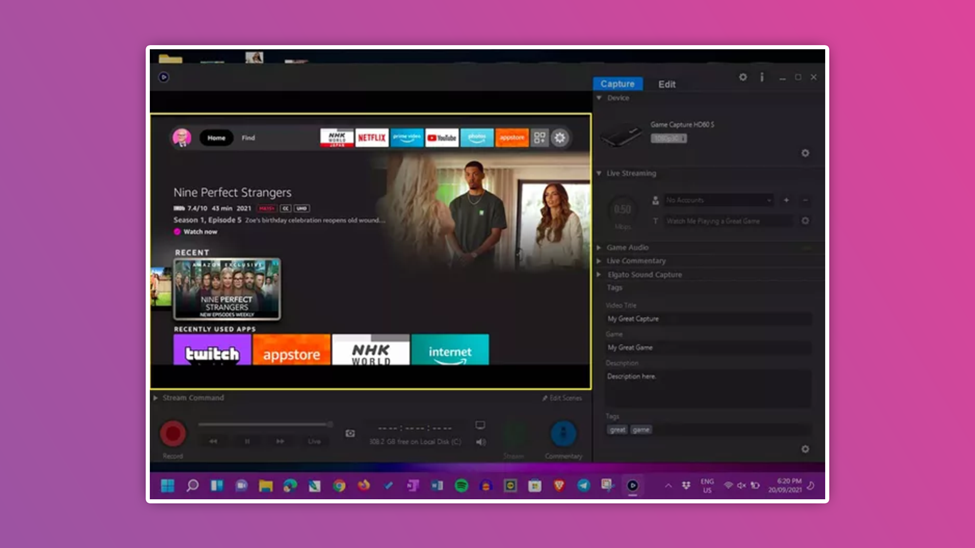
11. Select full screen by right-clicking the display area using the mouse and pressing ‘Enter Fullscreen.’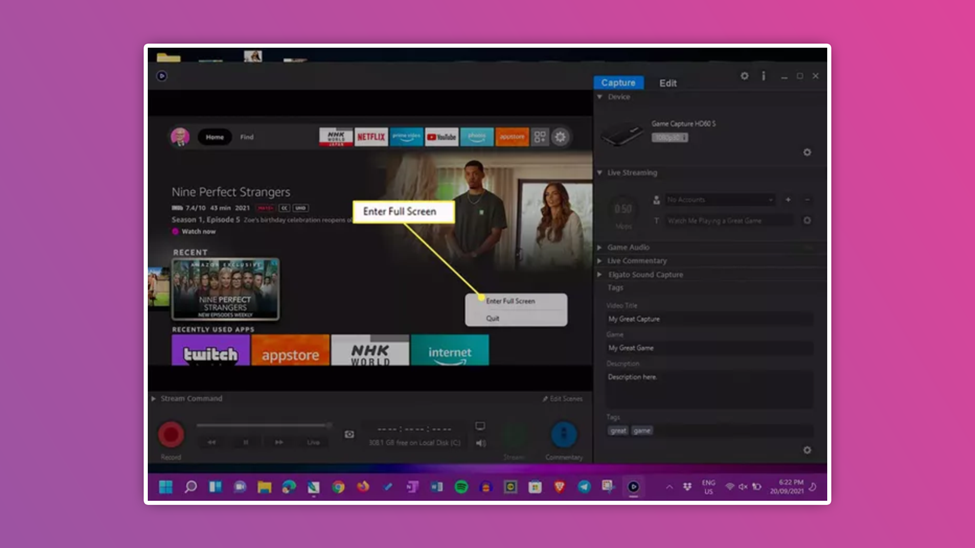
Now you can use your Amazon fire stick on your monitor as if you are using a TV.
However, you may likely experience problems like no firestick image or sound on your monitor. The problem can arise due to the fact that your monitor may not support the Amazon fire stick. But you can connect your monitor through an HDMI splitter that supports HDCP.
How to Handle No Sound Problem
Entertainment with no sound is uninteresting. So, you need to get the sound of your firestick back. A sound adapter such as an HDMI sound adaptor is necessary for a monitor without a built-in speaker.
How to Connect HDMI Sound Adapter

For a monitor with no HDMI port, try connecting using the process below
- Connect Fire TV to HDMI splitter that is plugged to Audio extractor
- Plug HDMI cable from Audio Extractor to Capture card input port
Then the RCA cable will help to connect speakers to the Audio Extractor
For a monitor with an HDMI port, the RCA will help to connect speakers when you connect one end of the Audio extractor to the HDMI port of your firestick and the other HDMI cable to the monitor.
However, you can also connect your monitor to a Bluetooth speaker.
To do this, follow the steps below
- Turn on your firestick
- Go to settings
- Move to controller and Bluetooth device
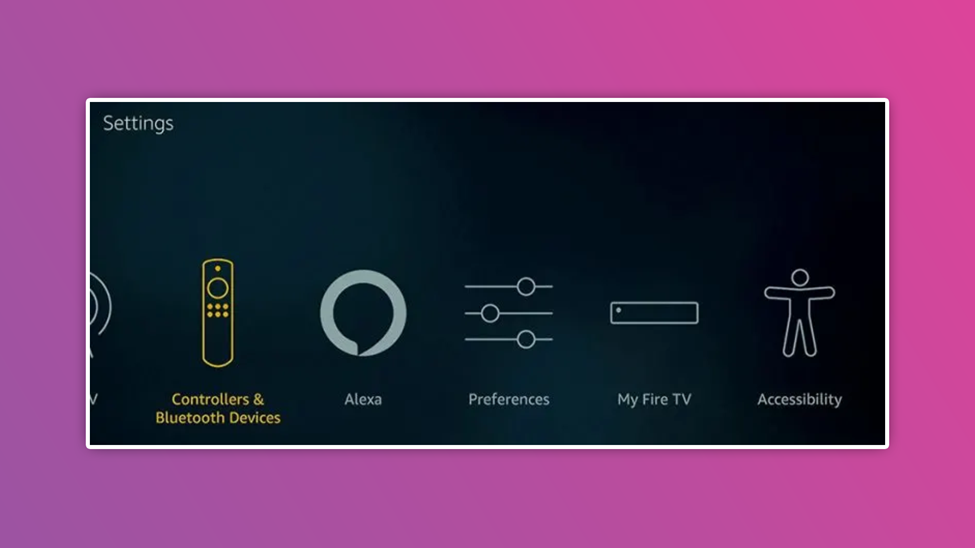
- Tap on ‘Other Bluetooth device.’
- Select ‘Add Bluetooth device’
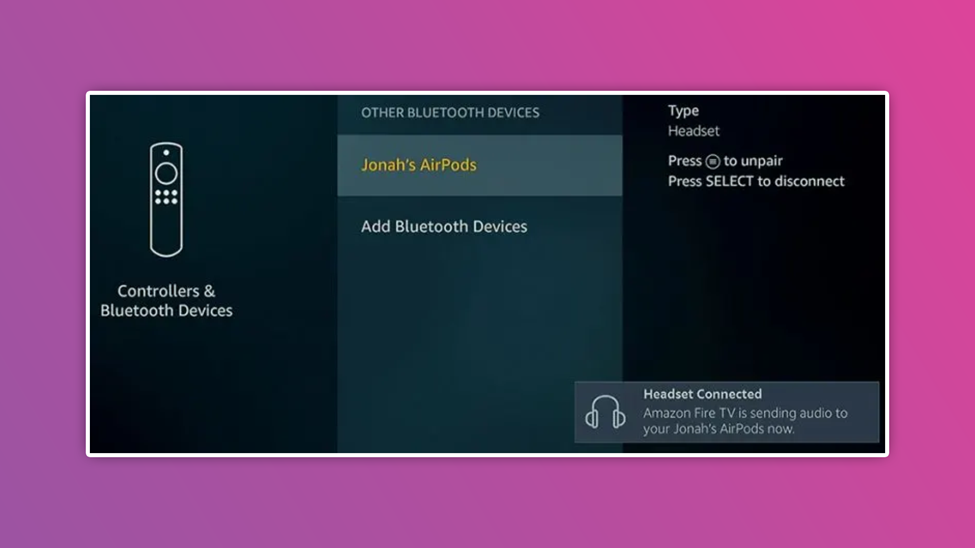
Now, you can add your preferred Bluetooth speaker and start enjoying 100% entertainment from Amazon.
How to Mirror Your Monitor to Your Firestick
To mirror your monitor to a TV screen using a firestick, follow the guidelines below;
- Press and hold the home button using your firestick remote
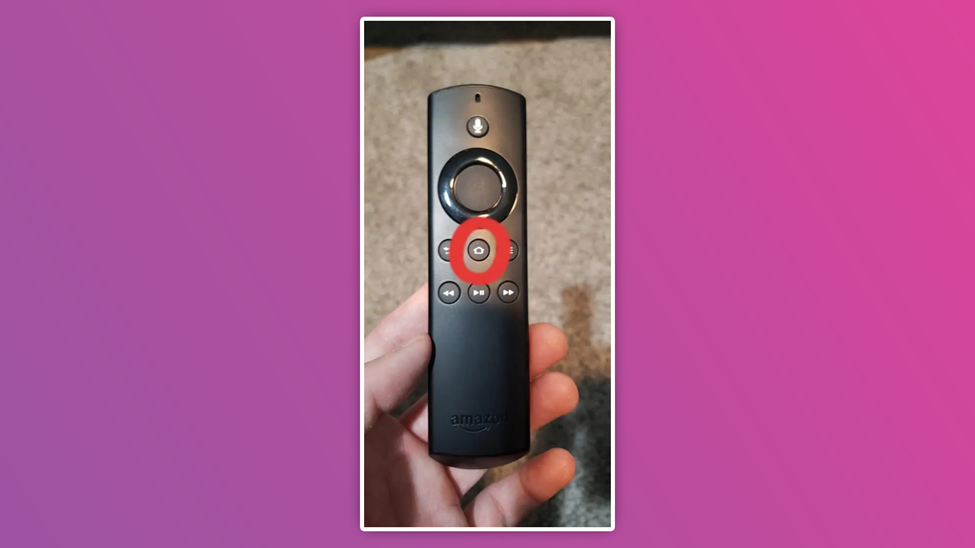
- From the menu, select mirroring

- Click on enable display mirroring
from your PC
- Hit the notification icon on the right-hand side of the taskbar
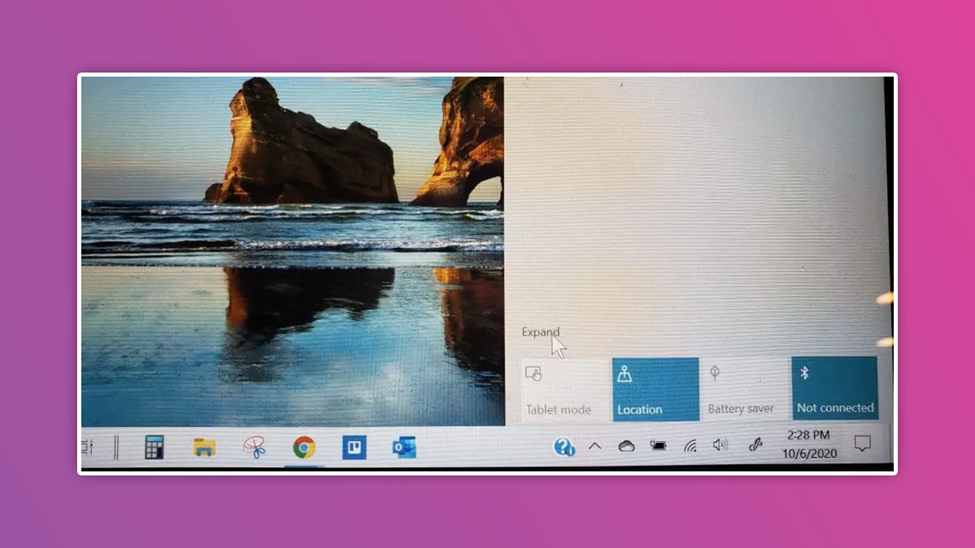
- Click connect
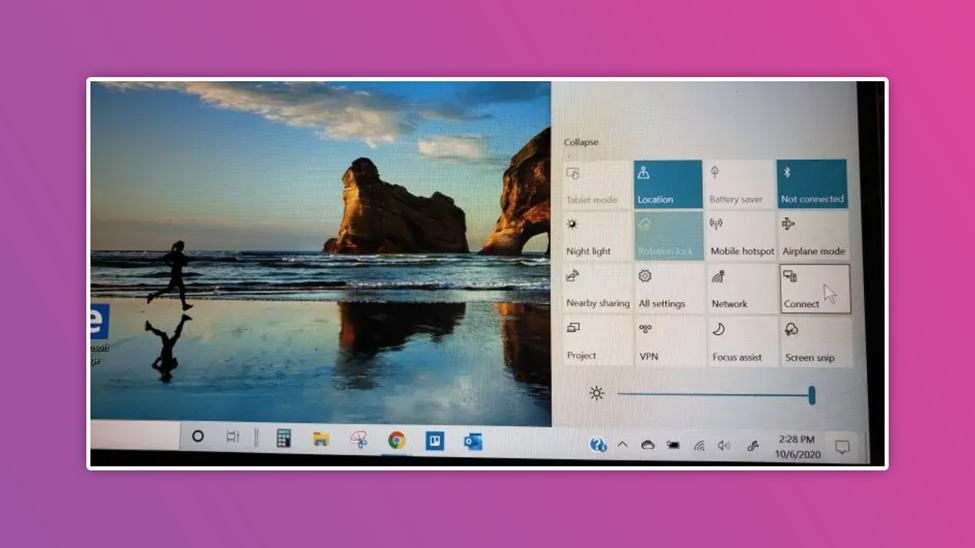
- Select firestick from the list
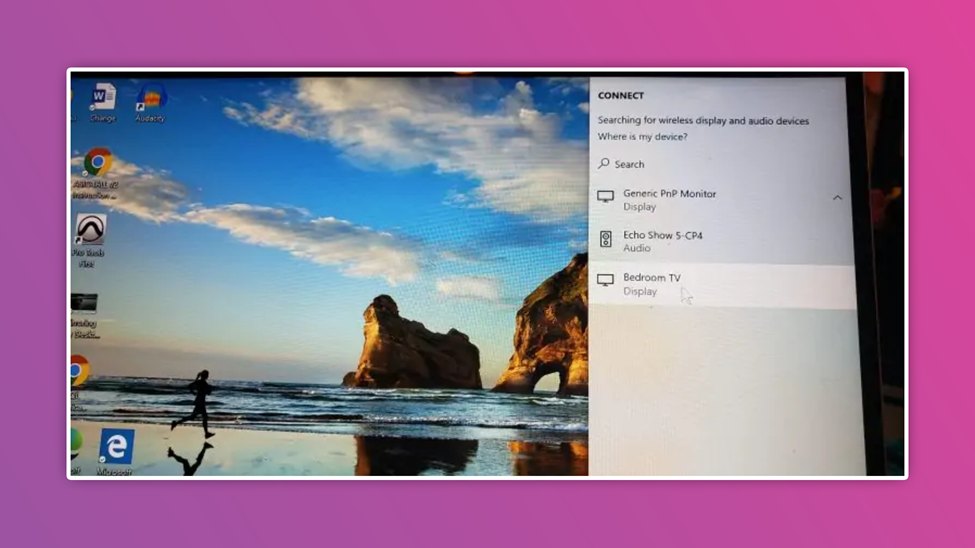
- Go to settings and enter the system and display to change the scale and resolution of the screen.
Why My Firestick Is Not Working on My Computer Monitor
If your monitor can accept firestick HDMI, but nothing is working, ensure that all equipment, including your HDMI splitter, supports HDCP and is plugged into the right places.
However, your monitor must have a screen resolution of 720p, supported by a firestick. Also, if your screen gets black after pressing the home screen button, you should change your screen resolution on your firestick settings to 1080p.
Conclusion
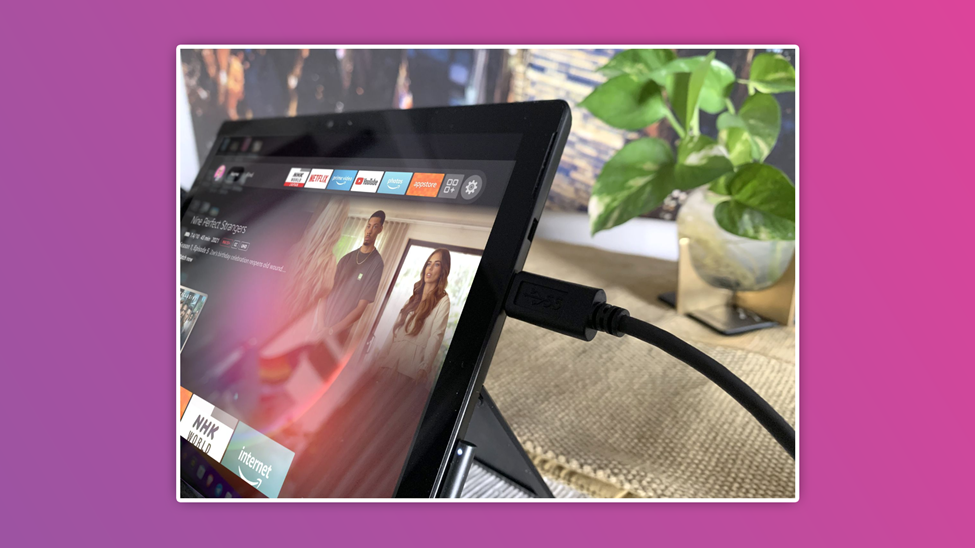
Before now, connecting a firestick to a computer monitor seemed impossible, but that is no longer the case. All you need to do is to get an HDMI port on your monitor or use an external adapter to connect your firestick to your monitor.
Follow the above guidelines and instructions, and you will become a genius by doing what looks impossible. For more insight, read our article on how to watch firestick on a laptop.